DISM kullanarak Windows 10'da sürücüler nasıl yedeklenir
Windows'un herhangi bir sürümünü her yeniden yüklediğinizde, sürücüleri yüklemeniz gerekir. Tüm sürücülerinizi indirdiyseniz veya donanım satıcınız tarafından sağlanan disklere sahipseniz, bu bir sorun değildir. Ancak, bazı kullanıcılar sürücülerin nerede saklandığını veya hangi donanım için mevcut ve hangilerinin eksik olduğunu bilmeyebilir. Hala sahip olduğunuz her cihaz için sürücüler bulmanız gerekebilir. Windows 10'da, işletim sistemini yeniden yüklemeden önce yerleşik araçları kullanarak çalışan bir Windows yüklemesinden yüklü tüm sürücülerin bir yedeğini oluşturabilirsiniz. Bunu üçüncü taraf araçları kullanmadan yapabilirsiniz. İndirdiğiniz veya satıcı tarafından sağlanan sürücülerinizi kaybettiyseniz çok yararlı olabilir. Nasıl yapılabileceğini görelim.
Reklamcılık
Windows 10'da, çalışmakta olan işletim sistemine yüklediğiniz sürücüleri yönetmek için DISM aracını kullanabilirsiniz. Bunları DISM kullanarak bir klasöre aktarmak, ardından Windows'u yeniden yüklemek ve bu klasörden yeniden yüklemek mümkündür. İşte bunu yapmak için adım adım talimatlar.
- bir açın yükseltilmiş komut istemi.
- Yönetici olarak çalışan komut isteminde aşağıdaki komutu yazın veya kopyalayıp yapıştırın:
dism /çevrimiçi /ihracat sürücüsü /hedef: D:\MyDrivers
"D:\MyDrivers" bölümünü, sürücüleri depolayacağınız klasörün gerçek yolu ile değiştirin. Disk sürücünüzün ayrı bir bölümündeki bir klasör veya harici sürücü veya USB flash sürücüdeki bir klasör olabilir.
"/online /export-driver" anahtarları, DISM'ye şu anda çalışan işletim sisteminin "C:\Windows\System32\DriverStore" klasöründeki sürücüleri aramasını söyler.
- Başlatıldığında, DISM şöyle bir çıktı üretecektir:
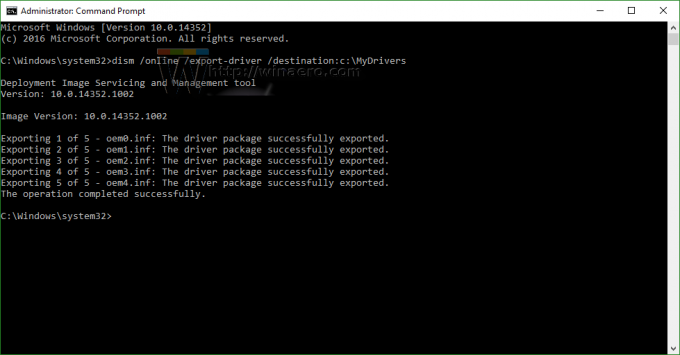
Bu kadar. Artık yerleşik DISM aracıyla yapılmış sürücülerin bir yedeğine sahipsiniz! Windows 10'u bir sonraki yeniden yüklediğinizde, tüm aygıtlarınız için sürücüleri yüklemek için bu yedeklemeyi kullanabileceksiniz.
Daha sonra, aşağıdaki komutu kullanarak bunları geri yükleyebilirsiniz:
Dism /çevrimiçi /Sürücü Ekle /Sürücü: D:\Sürücülerim /Yineleme
İpucu: Ücretsiz "DriverStore Explorer [RAPR.exe]" aracını kullanarak mevcut bir Windows kurulumunda kurulu sürücüleri hızlı bir şekilde inceleyebilirsiniz. kapabilirsin BURADA. Kullanıcı dostu bir arayüz ile tüm yüklü sürücüleri listeler. 
Ayrıca, Windows yeniden yüklendiğinde, DISM /Add-Driver anahtarını veya bu aracı kullanarak sürücüleri hızlı bir şekilde işletim sistemi sürücü deposuna ekleyebilirsiniz. Uygulama, .NET çerçevesi 3.5 gerektirir. Görmek DISM kullanarak Windows 10'da .NET Framework 3.5'in çevrimdışı kurulumu.
Sürücü yedekleme yönteminin yalnızca .inf sürücülerini desteklediğini unutmayın. Windows Installer (MSI) veya diğer sürücü paketi türleri (.exe dosyaları gibi) kullanılarak yüklenen sürücüler desteklenmez.
Bu ipucu için kredi şuraya gidin: Ed Tittel, Windows Enterprise Desktop'ta.


