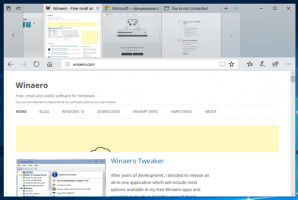Windows 10'da Dosyaları Kalıcı Olarak Silme (Geri Dönüşüm Kutusunu Atla)
Geri Dönüşüm Kutusu, silinen dosyaların bulunduğu bir sistem klasörüdür. Bazı dosya veya klasörleri silmediyseniz kalıcı olarak ve Geri Dönüşüm Kutusu özelliğini devre dışı bırakmadıysanız, silinen nesne siz boşalt. Dosya Gezgini'nin dosyaları Geri Dönüşüm Kutusu'nu atlayarak kalıcı olarak silmesini sağlamak mümkündür. Nasıl olduğunu görelim.
Reklamcılık
Varsayılan olarak, bir dosyayı sildiğinizde, Dosya Gezgini uygulaması onu Geri Dönüşüm Kutusu klasörüne taşır. Geri Dönüşüm Kutusu klasörü her kullanıcı hesabı için çalışır, bu nedenle bir kullanıcı hesabında silinen dosyalar, aynı klasörden silinmiş olsalar bile diğer kullanıcının Geri Dönüşüm Kutusu'nda görünmez.
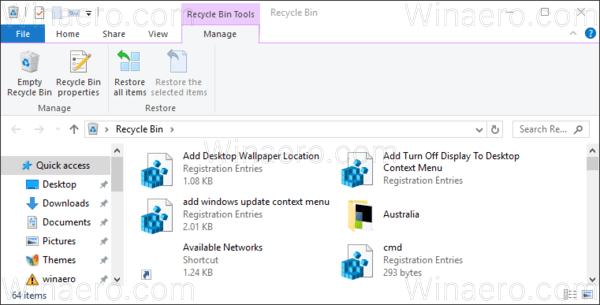
Geri Dönüşüm Kutusu klasörü, özellikle acemi kullanıcılar için yanlışlıkla silinen dosya ve klasörleri geri yüklemeye yardımcı olur. Dosyalar Geri Dönüşüm Kutusu'ndayken sürücüde yer kaplamaya devam eder. Sürücü alanını geri kazanmak için, Geri Dönüşüm Kutusu'nu boşaltın veya tek tek dosyaları oradan kalıcı olarak silin.
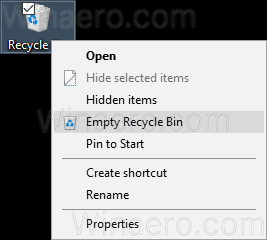
Bazı ileri düzey kullanıcılar, Geri Dönüşüm Kutusu'nu devre dışı bırakmayı ve dosyaları her zaman anında silmeyi tercih eder. Nasıl yapılabileceğini görelim.
Windows 10'da dosyaları kalıcı olarak silmek ve Geri Dönüşüm Kutusu'nu atlamak için, aşağıdakileri yapmanız gerekir.
- Dosya Gezgini'nde silmek istediğiniz dosyayı veya klasörü seçin.

- basmak Vardiya + del dosyayı silmek yerine sadece del klavyedeki tuş. Bu, aşağıdaki onaydan sonra dosyayı kalıcı olarak kaldıracaktır:
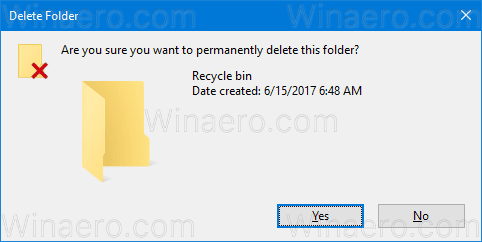
Shift kısayol tuşuna güvenmek yerine özel bir Şerit komutu kullanabilirsiniz. Silmek istediğiniz bir dosya veya klasörü seçin ve komutu seçin Silmek->Kalıcı olarak sil içinde Düzenlemek bölümü Ev Şerit sekmesi. Aşağıdaki ekran görüntüsüne bakın.
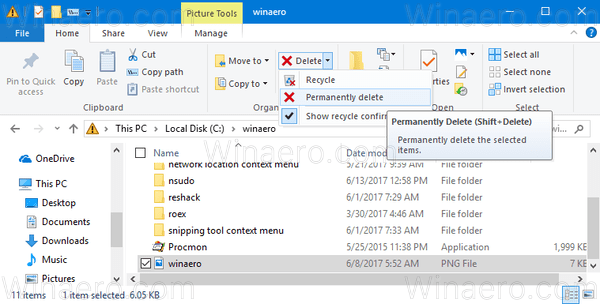
Son olarak, aşağıdaki makalede açıklandığı gibi "Kalıcı olarak sil" Şerit komutunu Dosya Gezgini'nin bağlam menüsüne entegre edebilirsiniz:
Windows 10'da Bağlam Menüsüne herhangi bir Şerit Komutu ekleyin
İşte nasıl göründüğü.

Geri Dönüşüm Kutusu'nu tamamen devre dışı bırakmak ve dosyaları her zaman kalıcı olarak silmek istiyorsanız, bunu nasıl yapabileceğiniz aşağıda açıklanmıştır.
- Dosya Gezgini'nde veya Masaüstünde Geri Dönüşüm Kutusu klasörüne sağ tıklayın ve içerik menüsünden Özellikler'i seçin.
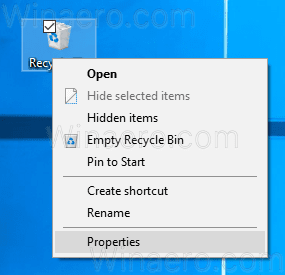
- Özellikler'de "Dosyaları Geri Dönüşüm Kutusu'na taşıma" seçeneğini etkinleştirin. Dosyaları silindiğinde hemen kaldırın" aşağıda gösterildiği gibi.
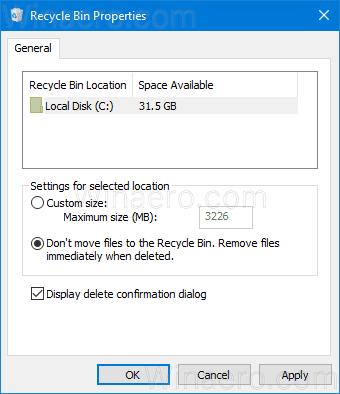
Bu, Dosya Gezgini'ni tüm dosyaları Geri Dönüşüm Kutusu klasörüne taşımadan hemen kaldıracak şekilde ayarlayacaktır. Lütfen, özel bir boyut belirterek Geri Dönüşüm Kutusu'nun varsayılan depolama seçeneğini belirleyene kadar silinen dosyaları geri yükleyemeyeceğinizi unutmayın.