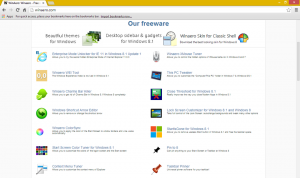Linux Mint'te Bireysel Klasör Simgesi Rengini Değiştirin
Bu yazıda, Linux Mint'te tek tek klasörlerin rengini nasıl değiştireceğimizi göreceğiz. Bu, tüm simge temasını değiştirmeden bir klasör simgesini renklendirmenize olanak tanır. Nasıl yapılabileceğini görelim.
Reklamcılık

Renklendirilmiş klasörlere sahip olmak, dosya yöneticisinde klasör gezintisini basitleştirir. Farklı renkteki klasörü tespit etmek daha kolay olduğundan, gerekli klasörü uzun bir listede hızlı bir şekilde bulabilirsiniz.
Geleneksel olarak, Linux Mint bir dizi muhteşem simge temasıyla birlikte gelir. İşletim sisteminin son sürümleri iki ana simge seti ile birlikte gelir: Mint-X ve Mint-Y. Mint-X simgelerinin çeşitli renk varyasyonları vardır.

Ancak, kutudan çıkan tek bir klasörün simge rengini değiştirmenin bir yolu yoktur. Bu sınırlamayı atlamak için Klasör Rengi uzantısını kullanabiliriz. Bu yazı itibariyle Mate ve Cinnamon sürümlerine kurulabilir. Bunun nedeni, yalnızca dosya yöneticilerini, Caja ve Nemo'yu desteklemesidir. Teknik olarak, bunları herhangi bir sürümde kullanabilirsiniz, ancak varsayılan olarak, Linux Mint'in diğer sürümleri varsayılan olarak diğer dosya yöneticisi uygulamalarıyla birlikte gelir. Örneğin, en sevdiğim XFCE sürümü Thunar ile birlikte geliyor.
Linux Mint'te bireysel klasör simgesi rengini değiştirmek için, aşağıdakileri yapın.
- Favorini aç Terminal uygulaması. Varsayılan olarak, MATE sürümü MATE Terminal uygulamasını sunar ve Tarçın, Gnome terminal uygulamasını sunar. Bunlardan herhangi birini kullanabilirsiniz.

- Açıklandığı gibi kök ayrıcalıklarını etkinleştirin BURADA.

- Caja/MATE kullanıyorsanız, aşağıdaki komutu yazın:
apt install folder-color-caja


- Nemo/Cinnamon kullanıyorsanız, aşağıdaki komutu yazın:
apt install folder-color-nemo
- Kullanıcı hesabınızdan çıkış yapın ve tekrar giriş yapın. Bu, kabuğu yeniden başlatacak ve dosya yöneticisinde uzantıyı etkinleştirecektir.

- Şimdi, renklendirmek istediğiniz klasöre sağ tıklayın ve Rengi değiştir bağlam menüsü öğesi. İstediğiniz rengi seçin ve bitirdiniz.

Bu uzantı, çok sayıda renk ön ayarı sağlar ve ayrıca size özel bir renk ayarlama seçeneği sunar.

Ücretsiz ve açık kaynaklı bir uygulamadır.
Not: Uzantı, Linux Mint'teki varsayılan temalarla çalışır. Yüklediğiniz özel bir simge temasıyla çalışabilir veya çalışmayabilir.
İpucu: Dosya Yöneticisi'nin klasör bağlam menüsündeki çok sayıda renk ön ayarı listesini beğenmediyseniz, Düzenle - Tercihler'e gidin. Uzantılar sekmesinde, "Klasör rengi" uzantısının işaretini kaldırın. "Klasör-renk değiştirici" uzantısını etkin durumda tutun. Aşağıdaki ekran görüntüsüne bakın:


Bundan sonra, içerik menüsü aşağıda gösterildiği gibi yalnızca tek bir "Rengi değiştir" komutuna sahip olacaktır.
Bu kadar.