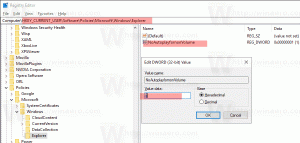Windows 10'da Güç Planı Varsayılan Ayarları Nasıl Geri Yüklenir
Varsayılan olarak, Windows 10 üç güç planıyla gelir: Yüksek Performans, Dengeli ve Güç Tasarrufu. Bu planlar, bir grup donanım ve sistem güç ayarını (görüntüleme, uyku vb.) hızlı bir şekilde değiştirmenize izin verecek şekilde tasarlanmıştır. Bilgisayarınızın satıcısı tarafından tanımlanan ek güç planları olabilir. Bu güç ayarları, pilinizin ne kadar süreceğini ve bilgisayarınızın ne kadar güç tüketeceğini etkiler. Bu güç planı ayarlarını özelleştirmek mümkündür. Bu makalede, Windows 10'da özelleştirmelerinizi nasıl geri alacağınızı ve güç planı varsayılanlarını nasıl geri yükleyeceğinizi göreceğiz.
Reklamcılık
Windows 10, işletim sisteminin güçle ilgili seçeneklerini değiştirmek için yeniden yeni bir kullanıcı arayüzü ile birlikte gelir. Klasik Denetim Masası özelliklerini kaybediyor ve muhtemelen bunun yerini Ayarlar uygulaması alacak. Ayarlar uygulaması, yalnızca Kontrol Panelinde bulunan birçok ayara sahiptir. Windows 10 sistem tepsisindeki pil bildirim alanı simgesi de
yeni bir Modern UI ile değiştirildi.Aynısı güç seçenekleri için de geçerlidir. En önemli seçenekler Ayarlar uygulamasına taşındı. Ancak, bir güç planının özelleştirme seçenekleri yine de klasik Güç Seçenekleri uygulaması kullanılarak ayarlanmalıdır. Aynı uygulama, bir güç planını sıfırlamak için kullanılabilir. Mevcut tüm güç planlarını bir kerede sıfırlamak için konsolu kullanmak daha iyidir güçcfg alet. Nasıl yapılabileceğini görelim.
Windows 10'da güç planının varsayılan ayarlarını geri yüklemek için, aşağıdakileri yapın.
- Açık gelişmiş güç seçenekleri.
- Açılır listede, varsayılanlara sıfırlamak istediğiniz güç planını seçin.

- düğmesine tıklayın Plan ayarlarını geri yükle.

Bitirdiniz! Bu, seçilen güç planı için varsayılanları geri yükleyecektir.
Not: Rundll32 yönteminin yanı sıra, Gelişmiş Güç Seçeneklerini açmak için Ayarlar uygulamasını kullanabilirsiniz.
- Açık Ayarlar.
- Sistem - Güç ve uyku'ya gidin.
- Sağ tarafta, Ek güç ayarları bağlantısını tıklayın.

- Bir sonraki pencerede, "Plan ayarlarını değiştir" bağlantısını tıklayın.

- Üzerinde Plan ayarlarını düzenle, linki tıkla Gelişmiş güç ayarlarını aşağıda gösterildiği gibi değiştirin.
 Bu, gerekli iletişim kutusunu açacaktır.
Bu, gerekli iletişim kutusunu açacaktır.
Şimdi, mevcut güç planlarını bir kerede nasıl sıfırlayacağımızı görelim.
Windows 10'da Tüm Güç Planlarını Varsayılanlarına Sıfırlayın
- Açık yükseltilmiş bir komut istemi.
- Aşağıdaki komutu yazın veya kopyalayıp yapıştırın:
powercfg -restoredefaultşemaları
- Enter tuşuna basın.

Bu, tüm güç planlarını anında sıfırlayacaktır. Ayrıca,
İlgilenilen makaleler:
- Windows 10'da Güç Seçenekleri Bağlam Menüsü Ekle
- Windows 10'da Switch Power Plan bağlam menüsünü Masaüstüne ekleyin
- Güç planı komut satırından veya kısayol ile nasıl değiştirilir
Bu kadar.