Windows 10'da Pil Kullanımını Uygulamaya Göre Yönetin
Windows 10'un güç yönetimi özelliklerinden biri, uygulama başına pil kullanımını yönetme yeteneğidir. Yıldönümü Güncellemesi sürümünden başlayarak, Windows 10, kullanıcının uygulamaya göre pil kullanımını incelemesine ve yönetmesine olanak tanır. İşte nasıl yapılabilir.
Reklamcılık
Ayarlar'daki Uygulamaya Göre Pil Kullanımı sayfası, her uygulamanın tükettiği pil gücü yüzdesiyle birlikte uygulamaların bir listesini görmenize olanak tanır. Veriler, son şarjdan itibaren hesaplanır. Burada, işletim sisteminin uygulamaları yönetmesine ve pille çalışırken arka planda çalıştırmasına izin verebilir veya engelleyebilirsiniz.
Windows 10 build 16176 ile başlayarak Microsoft, "Güç Kısma" olarak bilinen yeni bir özellik ekledi. Bir arka plan uygulaması çalışırken, işletim sistemi CPU'yu enerji açısından en verimli çalışma modlarına yerleştirir - iş yapılır, ancak bu görev için mümkün olan minimum pil harcanır. Uygulamaya Göre Pil Kullanımı sayfasında, bazı uygulamaları Güç Kısıtlaması'ndan hariç tutabilirsiniz.
Windows 10'da pil kullanımını uygulamaya göre yönetmek için, aşağıdakileri yapın.
- Açık Ayarlar.
- Sistem - Pil'e gidin.
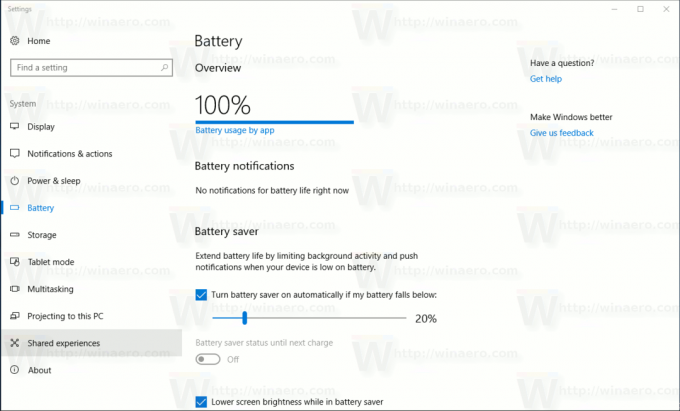
- Sağda, "Uygulamaya Göre Pil Kullanımı" metnine tıklayın.
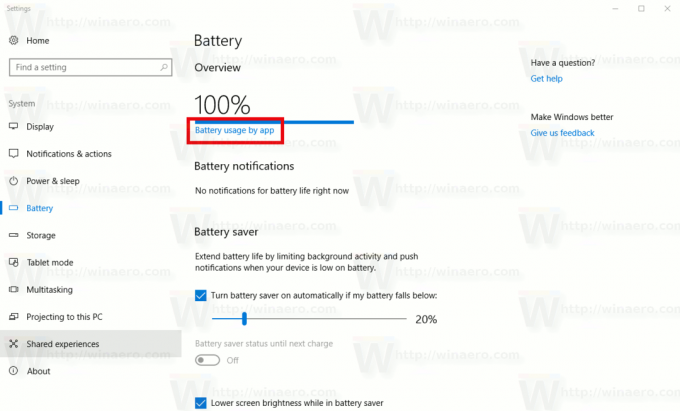
Aşağıdaki sayfa açılacaktır.

Orada, uygulama başına pil kullanımını görebilirsiniz.
Listede görmek istediğiniz süreyi değiştirmek için 6 Saat, 24 Saat veya 1 Hafta'yı seçin.
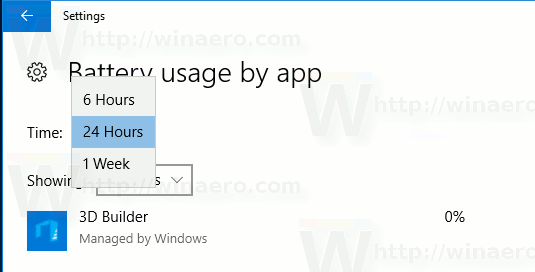
Uygulama listesini filtrelemek için Kullanımlı uygulamalar, Tüm uygulamalar veya Her zaman izin verilen uygulamalar'ı seçin.

Uygulamaları Power Throttling'den hariç tutun
Uygulamaya Göre Pil Kullanımı sayfasında, Güç Kısıtlamasının dışında bırakmak istediğiniz uygulamayı bulun.

Listeden seçin. Uygulama adının altında bir dizi seçenek görünecektir.
Orada, "Windows Tarafından Yönetilen" seçeneğini devre dışı bırakın.


Seçeneği devre dışı bıraktığınızda, "Uygulamanın arka plan görevlerini çalıştırmasına izin ver" adlı yeni bir onay kutusu görünecektir. Uygulamanın arka planda çalışmasına izin vermek için işaretleyin.

Bu kadar.



