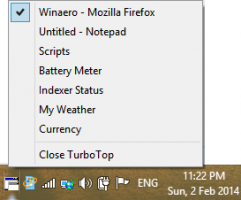Windows 10, Eşlenen Ağ Sürücülerini Yeniden Bağlamıyor [Düzeltme]
Windows PC'niz için kurulmuş bir ev veya iş ağınız varsa, ağ paylaşımlarını sürücü harfleriyle eşleme. Eşlenen sürücüler, tıpkı normal bir yerel sürücü gibi ağ dosyalarına ve klasörlerine erişime izin verdikleri için çok kullanışlıdır. Bazen Windows 10'da, eşlenen sürücüler oturum açıldığında her zaman otomatik ve güvenilir bir şekilde yeniden bağlanmaz. Bu sorunu nasıl çözeceğimizi görelim.
Reklamcılık
Eşlenen ağ sürücüsü yeniden bağlanmadıysa, eşlenen ağ sürücüsündeki kaynaklara erişmeye çalışan herhangi bir program başarısız olur.
Eşlenmiş bir ağ sürücüsü oluşturduğunuzda, kontrol edebileceğiniz bir 'Oturum açılırken yeniden bağlan' seçeneği vardır. Windows her oturum açtığında, geçerli kullanıcının oturum açması kullanılarak otomatik olarak bağlanır kimlik bilgileri.

'Farklı kimlik bilgileri kullanarak bağlan' seçeneğini işaretlerseniz, farklı bir kullanıcı adı ve parola belirleyebilirsiniz.
Sorun: Windows 10 oturum açtığında, ağ kullanılabilir olmadan önce ağ sürücülerini eşleştirmeye çalışmasına neden olan bir zamanlama sorunu vardır. Bu, bazen kullanılamaz olmalarına neden olur. Windows Gezgini'nde Yenile'ye basarsanız veya sürücüye çift tıklarsanız, anında kullanılabilir hale gelirler.
Sorunu düzeltmek için Windows 10 Eşlenen Ağ Sürücülerine Yeniden Bağlanmıyor, aşağıdakileri yapmanız gerekir.
- Aşağıdaki metni Not Defteri'ne yapıştırın ve *.cmd dosyası olarak kaydedin.
@echo kapalı :Başlat. zaman aşımı /t 5 /nobreak >NUL. varsa X:\NUL End'e gidin. net use X: \\sunucu\paylaşım /KULLANICI: alan adı\kullanıcı adı /KALICI: EVET. ERRORLEVEL 1 Başlat'a giderse. :Son
alanadı\kullanıcıadı bölümünü uygun değerlerle değiştirin.

- Not Defteri'nde Ctrl + S tuşlarına basın veya Dosya menüsünden Dosya - Kaydet öğesini yürütün. Bu, Kaydet iletişim kutusunu açacaktır. Buraya tırnak işaretleri dahil "reconnect.cmd" adını yazın veya kopyalayıp yapıştırın. Dosyanın *.cmd.txt değil "*.cmd" uzantısını alacağından emin olmak için çift tırnak önemlidir. Dosyayı istediğiniz herhangi bir yere kaydedebilirsiniz.

- Oluşturduğunuz *.cmd dosyasını Başlangıç klasörüne taşıyın. Aşağıdaki makaleye bakın: Windows 10'da başlangıç uygulamaları nasıl eklenir veya kaldırılır. Kısaca basın Win + R kısayol tuşları birlikte ve Çalıştır kutusuna aşağıdakini yazın:
kabuk: Başlangıç
Bu, Başlangıç klasörünüzü Dosya Gezgini'nde açacaktır.

- reconnect.cmd dosyasını oraya taşıyın ve işiniz bitti.
Bu kadar. Bu ipucunu paylaştığı için okuyucumuz "Jezze"ye çok teşekkürler.