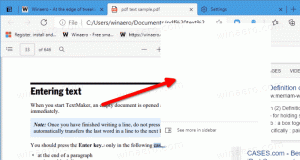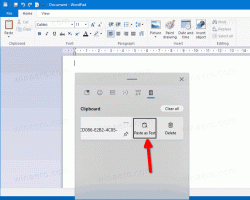Windows 10'da Yedekleme BitLocker Kurtarma Anahtarı
Windows 10'da Bir Sürücü için BitLocker Kurtarma Anahtarı Nasıl Yedeklenir
için BitLocker'ı etkinleştirdiğinizde sabit veya çıkarılabilir veri sürücüsü, bir parola soracak şekilde yapılandırabilirsiniz. sürücünün kilidini aç. Ayrıca BitLocker, otomatik olarak özel bir kurtarma anahtarı oluşturacaktır. Çıkarılabilir veya sabit bir dosya için parolanızı unuttuysanız, dosyalarınıza erişimi geri yüklemek için kurtarma anahtarları kullanılabilir. sürücü veya sistem sürücüsü BitLocker kullanılarak şifrelenmişse ve BitLocker başlangıçta sürücünün kilidini açamıyorsa.
Bu, BitLocker korumalı sürücüler için kurtarma anahtarlarınızı kaybederseniz verilerinizin şifresini çözemeyeceğiniz anlamına gelir. Bu nedenle BitLocker için kurtarma anahtarlarının yedeklenmesi önemlidir.
BitLocker ilk olarak Windows Vista'da tanıtıldı ve hala Windows 10'da var. Yalnızca Windows için uygulanmıştır ve alternatif işletim sistemlerinde resmi desteği yoktur. BitLocker, şifreleme anahtarı sırlarını depolamak için bilgisayarınızın Güvenilir Platform Modülünü (TPM) kullanabilir. Windows 8.1 ve Windows 10 gibi modern Windows sürümlerinde BitLocker, donanım hızlandırmalı belirli gereksinimler karşılanırsa şifreleme (sürücü bunu desteklemeli, Güvenli Önyükleme açık olmalıdır ve diğer birçok Gereksinimler). Donanım şifrelemesi olmadan BitLocker yazılım tabanlı şifrelemeye geçer, böylece sürücünüzün performansında bir düşüş olur. Windows 10'daki BitLocker, bir
şifreleme yöntemi sayısı, ve bir şifre gücünü değiştirmeyi destekler.Not: Windows 10'da BitLocker Sürücü Şifrelemesi yalnızca Pro, Enterprise ve Education sürümlerinde mevcuttur. baskılar. BitLocker, sistem sürücüsünü (Windows'un yüklü olduğu sürücü) ve dahili sabit sürücüleri şifreleyebilir. NS Gitmek için BitLocker özelliği, bir bilgisayarda depolanan dosyaların korunmasına izin verir. çıkarılabilir sürücüler, örneğin bir USB flash sürücü.
Windows 10'da BitLocker Kurtarma Anahtarını Yedeklemek için,
- Açık Kontrol Paneli\Sistem ve Güvenlik\BitLocker Sürücü Şifrelemesi.
- Sağda, şifrelenmiş sürücünüzü veya bölümünüzü bulun.
- Sürücünün kilidini aç eğer kilitliyse.
- Tıkla Kurtarma anahtarınızı yedekleyin bağlantı.
- Şifreleme anahtarının nasıl yedekleneceğini seçin. Aşağıya bakınız.
- Tıkla Bitiş Kurtarma anahtarınızı yedeklemeyi tamamladığınızda düğmesine basın.
Bitirdiniz. BitLocker için kullanılabilen yedekleme seçenekleriyle ilgili bazı ayrıntıları burada bulabilirsiniz.
Kurtarma Anahtarı için BitLocker Yedekleme Seçenekleri
-
Microsoft hesabı - bu seçenek, oturum açmış olan Windows 10 kullanıcıları için mevcuttur. Microsoft hesabı. Kurtarma anahtarınız buluta yüklendi Windows 10 ile birlikte verilen OneDrive hizmetini kullanarak.
-
USB flash sürücü - bu seçenek, BitLocker kurtarma anahtarınızı bir metin dosyası olarak çıkarılabilir bir flash sürücüye kaydetmenize olanak tanır. Sadece için kullanılabilir sabit veri sürücüleri.
-
Dosya - bu, kurtarma anahtarını yerel bilgisayarınızda depolanan bir metin dosyasına yazacaktır. Dosyayı kaydetmek için bir dizine göz atabileceksiniz.
-
Yazdır - bu, BitLocker kurtarma anahtarını seçilen yazıcıya yazdıracaktır.
Denetim Masası seçeneklerine ek olarak, BitLocker kurtarma anahtarınızı Komut İstemi veya PowerShell kullanarak yedekleyebilirsiniz. İşte nasıl.
Komut İsteminde BitLocker Kurtarma Anahtarını Yedekleme
- bir aç Yönetici olarak yeni komut istemi.
- Aşağıdaki komutu yazın ve çalıştırın:
yönetmek-bde -koruyucuları -get.: > %UserProfile%\Desktop\BitLockerRecoveryKey.txt - Yerine geçmek kurtarma anahtarınızı yedeklemek istediğiniz sürücünün gerçek sürücü harfiyle. Örneğin:
Manage-bde -protectors -get E: > %UserProfile%\Desktop\BitLockerRecoveryKey.txt. - Kurtarma anahtarınız, Masaüstünüzdeki BitLockerRecoveryKey.txt dosyasına kaydedilecektir.
Son olarak, aynı görev için PowerShell'i kullanabilirsiniz.
PowerShell'de Yedekleme BitLocker Kurtarma Anahtarı
- Açık Yönetici olarak PowerShell.
- Aşağıdaki komutu yazın ve çalıştırın:
(Get-BitLockerVolume -MountPoint.).KeyProtector > $env: UserProfile\Desktop\BitLockerRecoveryKey.txt - Yerine geçmek kurtarma anahtarınızı yedeklemek istediğiniz sürücünün gerçek sürücü harfiyle. Örneğin:
(Get-BitLockerVolume -MountPoint E).KeyProtector > $env: UserProfile\Desktop\BitLockerRecoveryKey.txt. - Kurtarma anahtarınız, Masaüstünüzdeki BitLockerRecoveryKey.txt dosyasına kaydedilecektir.
Bu kadar.