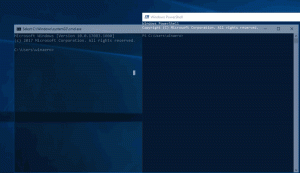Windows 11'de Hizmetler nasıl açılır
Windows 11'de Hizmetleri açmanın birden çok yolu vardır. Çoğu bu makalede gözden geçirilmiştir. Genellikle, normal Windows 11 kullanıcılarının açık Hizmetlere ihtiyacı yoktur ve farklı çalışan işlemlerle uğraşmazlar. Yine de bazen Windows 11'de hizmetleri başlatmak veya devre dışı bırakmak isteyebilirsiniz. Örneğin, bir hatayı gidermek veya bir uygulamanın önyüklemede çalışmasını önlemek için.
Reklamcılık
Hizmetler hizmet seçeneklerini başlatmanıza, durdurmanıza ve yapılandırmanıza olanak tanıyan bir Microsoft Yönetim Konsolu (MMC) ek bileşenidir. Hizmetler ile, yerleşik Windows hizmetleri ve üçüncü taraf uygulamalar tarafından yüklenen hizmetler de dahil olmak üzere, yüklü hizmetlerde çeşitli görevleri gerçekleştirebilirsiniz.

Bu makale, Windows 11'de Hizmetlerin nasıl açılacağını gösterecektir.
Windows 11'de Servisleri Açın
Hizmetler aracına çeşitli yöntemler kullanarak erişebilirsiniz. Çalıştır iletişim kutusundan, aramadan ve Dosya Gezgini'nden başlatabilirsiniz. Kısayolunu ayrıca Windows Araçlar klasöründe ve Bilgisayar yönetiminde de bulacaksınız. Son olarak, uygulama için özel bir kısayol oluşturabilir ve isteğe bağlı olarak kullanabilirsiniz.
Çalıştır'ı kullanarak Windows 11'de Hizmetleri açın
Windows 11'de Hizmetleri açmanın en basit ve muhtemelen en kolay yolu, Çalıştır iletişim kutusunu kullanmaktır. Her yerden kullanılabilir ve sadece birkaç tuşa basılması yeterlidir.
Windows 11'de Hizmetler'i Çalıştır iletişim kutusundan açmak için, Kazanç + r ve girin services.msc, ardından düğmesine basın Girmek.

Ayrıca services.msc açma komutu Hizmetler Görev Yöneticisi ve Windows Terminalinden.
-
Görev Yöneticisini Aç Windows 11'de, ardından Dosya > Yeni görevi çalıştır'ı tıklayın.

-
Windows Terminalini Aç, ardından
services.mscemretmek.
Windows Araçları klasörünü kullanma
Windows 10'da, Hizmetler uygulaması kısayolu, Windows Yönetimsel Araçlar klasörünün içinde "yaşar". Windows 11'de Microsoft, sistem yardımcı programlarını tek bir sistemde birleştirmeye karar verdi. Windows Araçları klasörü.
- Başlat düğmesine basın, ardından Tüm Uygulamalar.

- Uygulamalar listesinde, Windows Araçları klasörünü açın ve açın. ile daha hızlı bulabilirsiniz. alfabe gezintisi.

- Yeni bir pencerede aşağı kaydırın ve Hizmetler'e tıklayın.

Arama'yı kullanarak Windows 11'de Hizmetler aracını başlatın
Hizmetler ek bileşenini, Windows Arama'yı kullanarak diğer herhangi bir uygulama gibi Windows 11'de başlatabilirsiniz. basabilirsin Kazanç + S ve yazmaya başla Hizmetler.

Bir seçenek olarak Başlat menüsünü açın ve arama alanını tıklayın.
Bilgisayar Yönetimini Kullanma
- Başlat menüsü düğmesine sağ tıklayın ve Bilgisayar yönetimi itibaren Kazan + X menüsü.
- Yeni bir pencerede, tıklayın Hizmetler ve Uygulamalar.
- Şimdi, seçin Hizmetler.

Hizmetleri Dosya Gezgini'nden Başlatın
Hizmetler, yürütülebilir dosyasını C sürücüsündeki Windows klasöründe tutan varsayılan bir Windows 11 uygulamasıdır. Tabii ki, navigasyona pencereler ve sistem32 klasörler, Windows 11'de Hizmetleri açmanın en iyi yolu değildir, ancak eksiksiz olması için Hizmetleri Dosya Gezgini'nden nasıl açacağınız aşağıda açıklanmıştır.
Tüm gereken C:\Windows\system32'yi açmaktır. Services.msc dosyasını bulun ve açın.

Not: services.exe adında başka bir servis dosyası vardır. Aradığın şey bu değil. Bu dosyayı başlatmak hiçbir şey yapmaz.
İpucu: Windows 11'de dosya uzantılarını devre dışı bıraktıysanız doğru dosyayı bulmak zor olabilir. İhtiyacınız olan şey, simge üzerinde iki çark bulunan bir hizmet dosyasıdır. Bir seçenek olarak, yapabilirsiniz Windows 11'de dosya uzantılarını etkinleştir ve ardından başlat services.msc dosya.
Windows 11'de Hizmetler için kısayol nasıl oluşturulur
- Masaüstüne gidin ve boş alana sağ tıklayın. Seçme Yeni > Kısayol.

- Yeni bir pencerede, girin
services.mscdosya konumu alanında. Sonrakine tıkla.
- Kısayolunuza bir ad verin ve kaydedin.

- Ardından, az önce yaptığınız kısayola sağ tıklayın ve simgeyi değiştirmek için Özellikler'i seçin.
Windows 11'de hizmetler klavye kısayolu
Windows'un Hizmetleri başlatmak için varsayılan bir kısayolu yoktur, ancak bir tane oluşturabilirsiniz.
- Bu makalenin önceki bölümünü kullanarak Windows 11'de Hizmetler için bir kısayol oluşturmaya başlayın.
- Yeni yapılan kısayola sağ tıklayın ve Özellikler'i seçin.

- Kısayol sekmesinde, Kısayol Tuşuna tıklayın ve herhangi bir tuş kombinasyonunu girin, örneğin, Ctrl + alt + 0.

- Değişiklikleri kaydetmek için Tamam'ı tıklayın.
- Dosya Gezgini'ni açın (Kazanç + E) ve aşağıdaki yolu adres çubuğuna yapıştırın:
%ALLUSERSPROFILE%\Microsoft\Windows\Başlat Menüsü\Programlar. - Kısayolu şuraya taşıyın: programlar dosya. Bundan sonra, atanan klavye kısayolu, çalışan HERHANGİ bir uygulamada kullanılabilir olacaktır.
Artık Hizmetleri Windows 11'de tuşları kullanarak açabilirsiniz. Kısayolu etrafta tutmayı unutmayın; aksi takdirde tuş kombinasyonu çalışmayı durduracaktır. Ödeme bu gönderi daha fazla ayrıntı için.
Bu kadar. Artık Windows 11'de Hizmetleri nasıl başlatacağınızı biliyorsunuz.