Windows 10'da Güç Seçeneklerine Enerji Tasarrufu Ekleyin
Windows 10'da, klasik Denetim Masası'ndaki Güç Seçeneklerine "Enerji Tasarrufu" seçeneğini eklemek mümkündür. Energy Saver'ın açık olduğu ekran parlaklık düzeyini ve pil şarj düzeyini yapılandırmaya olanak tanır.
Seçenek Enerji tasarrufu Windows 7 ve Windows 8'de Denetim Masasının Güç Seçenekleri uygulamasında mevcuttu. Ancak Microsoft, Windows 10'da kaldırmaya karar verdi. Bunun yerine şirket, kullanıcıların aşağıdaki makalede açıklandığı gibi Ayarlar uygulamasına başvurmalarını önerir: Windows 10'da Pil Tasarrufu Nasıl Etkinleştirilir. Arka planda uygulama etkinliğini sınırlayarak ve cihazınızın donanımını güç tasarrufu moduna geçirerek bilgisayarınızın pilinden tasarruf etmek için tasarlanmıştır.
Seçeneği geri yüklemek istiyorsanız, aşağıdaki talimatları izleyin.
Windows 10'da Güç Seçeneklerine Enerji Tasarrufu eklemek için, aşağıdakileri yapın.
- Kayıt Defteri Düzenleyicisini Aç.
- Aşağıdaki anahtara gidin:
HKEY_LOCAL_MACHINE\SYSTEM\CurrentControlSet\Control\Power\PowerSettings\DE830923-A562-41AF-A086-E3A2C6BAD2DA
İpucu: Yapabilirsiniz tek tıklamayla istediğiniz herhangi bir Kayıt Defteri anahtarına erişin.
- Sağ bölmede, Öznitellikler 1'den 2'ye kadar 32 bit DWORD değeri. Aşağıdaki ekran görüntüsüne bakın:

- Yı kur Öznitellikler sonraki anahtarın altında 2'ye değer:
HKEY_LOCAL_MACHINE\SYSTEM\CurrentControlSet\Control\Power\PowerSettings\DE830923-A562-41AF-A086-E3A2C6BAD2DA\13D09884-F74E-474A-A852-B6BDE8AD03A8

- Son olarak, Öznitellikler aşağıdaki anahtarın altında 2'ye değer:
HKEY_LOCAL_MACHINE\SYSTEM\CurrentControlSet\Control\Power\PowerSettings\DE830923-A562-41AF-A086-E3A2C6BAD2DA\5C5BB349-AD29-4ee2-9D0B-2B25270F7A81
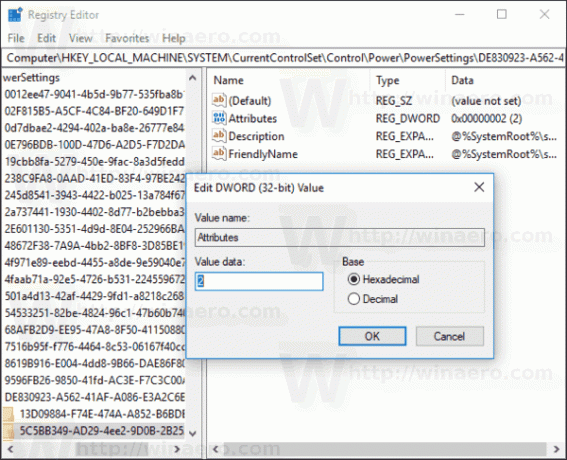
Bu değişiklikleri yaptığınızda, Güç Seçeneklerinde "Enerji Tasarrufu" görünecektir.
İpucu: yapabilirsiniz bir güç planının gelişmiş ayarlarını doğrudan Windows 10'da açın.
Önce:
Sonrasında: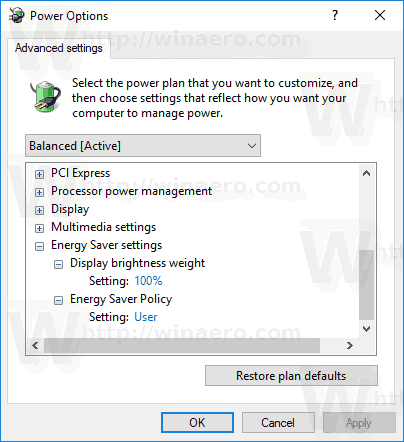
Eklediğiniz seçeneği kaldırmak için Nitelikler'in veri değerini tekrar 1'e ayarlayın.
Zaman kazanmak için bu kullanıma hazır Kayıt dosyalarını indirebilirsiniz:
Kayıt Dosyalarını İndirin
Bu kadar.
