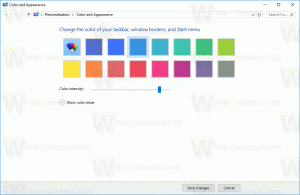Windows 10'da Ekran Kapalıyken Durdurma Cihazlarını Açın veya Kapatın
Windows 10'da Ekran Kapalıyken Durdurma Cihazları Nasıl Açılır veya Kapatılır
Pil gücünüzü korumak için Windows 10, dizüstü bilgisayarınıza veya diğer taşınabilir PC'nize USB aracılığıyla bağlanan cihazları otomatik olarak durdurabilir. Bu güç tasarrufu özelliği, harici sürücüler veya işaretleme aygıtı gibi bağlı aygıtlarla ilgili sorun çıkarırsa, onu kapatabilirsiniz.
Windows 10, bilgisayarınızın pilinin uzun süre dayanmasını sağlamak için bir dizi güç tasarrufu özelliğiyle birlikte gelir. Örneğin, adı verilen özel bir özellik var. Batarya koruyucu amaçlanan arka plan uygulama etkinliği ve cihazınızın donanımını güç tasarrufu moduna geçirme. Ayrıca, içerir Enerji tasarrufu, Güç Kısma, ve bir dizi güç planı seçenekleri.
Cihazınız pil gücüyle çalışırken bağlı cihazlarla ilgili sorun yaşıyorsanız, bunun nedeni Windows 10'un ekran kapalı. Bu özellik, pil tasarrufu sağlamak için bazı cihazlarda varsayılan olarak etkinleştirilmiştir. Sorun giderme için geçici olarak devre dışı bırakmak ve yardımcı olup olmadığına bakmak isteyebilirsiniz. İşte nasıl yapılabileceği.
Windows 10'da Ekran Kapalıyken Durdurma Cihazlarını Açmak veya Kapatmak İçin,
- Aç Ayarlar uygulaması.
- git Cihazlar > USB.
- Sağ bölmede, kapatın (işaretini kaldırın) Pil tasarrufuna yardımcı olmak için ekranım kapalıyken cihazları durdurun. Bağlı cihazlarla ilgili sorun yaşıyorsanız onay kutusunun işaretini kaldırın.. Bu, varsayılan olarak etkindir.
- Windows 10'un ekran kapalıyken USB aygıtlarını durdurmasını sağlamak için seçeneği daha sonra istediğiniz zaman yeniden etkinleştirebilirsiniz.
Bitirdiniz.
Alternatif olarak, bu özelliği açmak veya kapatmak için bir Kayıt Defteri ince ayarı uygulayabilirsiniz. İşte nasıl yapılabileceği.
Devam etmeden önce, kullanıcı hesabınızın yönetici ayrıcalıkları. Şimdi, aşağıdaki talimatları izleyin.
Kayıt Defteri Ayarlaması ile Ekran Kapalıyken Durdurma Cihazlarını Açın veya Kapatın
- Aç Kayıt Defteri Düzenleyicisi uygulaması.
- Aşağıdaki Kayıt Defteri anahtarına gidin.
HKEY_LOCAL_MACHINE\SYSTEM\CurrentControlSet\Control\USB\AutomaticSurpriseRemoval
Kayıt defteri anahtarına nasıl gidileceğini görün tek tıklamayla. - Sağ tarafta, yeni bir 32-Bit DWORD değerini değiştirin veya oluşturun UsbPowerDrain'den Kurtarma Denemesi.
Not: Olsanız bile 64 bit Windows çalıştıran yine de 32 bitlik bir DWORD değeri oluşturmalısınız. - Özelliği etkinleştirmek için değerini 1 olarak ayarlayın. Aksi takdirde, 0'a ayarlayın.
- Registry tweak tarafından yapılan değişikliklerin yürürlüğe girmesi için, yapmanız gerekebilir. Windows 10'u yeniden başlatın.
Kullanıma hazır Registry dosyalarını aşağıdan indirebilirsiniz:
Kayıt Dosyalarını İndirin
Geri alma tweak dahildir.
Bu kadar.