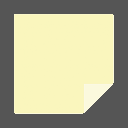Windows 10 Fotoğraflar uygulamasında oturum açın veya oturumu kapatın

Windows 10, Windows Fotoğraf Görüntüleyici ve Fotoğraf Galerisi'nin yerini alan bir Fotoğraflar uygulamasıyla birlikte gelir. Döşemesi Başlat menüsüne sabitlenmiştir. Microsoft'un kendi bulut çözümü OneDrive ile sıkı entegrasyon ile birlikte gelir. Yerel olarak depolanan görüntülerle birlikte OneDrive görüntülerinize göz atmak için Fotoğraflar'da oturum açabilirsiniz.
Windows 10, eski güzel yerine bu uygulamayı içerir Windows Fotoğraf Görüntüleyici Windows 7 ve Windows 8.1'den. Fotoğraflar uygulaması, kutudan çıktığı haliyle çoğu görüntü dosyası biçimiyle ilişkilendirilir. Fotoğraflar uygulaması, fotoğraflarınıza ve resim koleksiyonunuza göz atmak, paylaşmak ve düzenlemek için kullanılabilir.
İpucu: Fotoğraflar uygulaması bir dizi 3B efektle birlikte gelir. Özelliğin, kullanıcıların 3B nesneler eklemesine ve bunlar üzerinde gelişmiş efektler kullanmasına izin vermesi bekleniyor. Görmek
Windows 10'da Fotoğraflarla Görüntülere 3B Efektler Ekleyin
Not: Fotoğraflar uygulaması varsayılan olarak Windows 10'a dahildir. Güncellemeleri otomatik olarak alır. eğer varsa kaldırdı veya manuel olarak yükseltmek istiyorsanız, şuraya gidin: bu sayfa Microsoft Store'da.
Windows 10'da Fotoğraflar uygulamasında oturum açmak için, aşağıdakileri yapın.
- Fotoğraflar'ı açın. Döşemesi varsayılan olarak Başlat menüsüne sabitlenmiştir.
- Araç çubuğunda, kullanıcı hesabı düğmesine tıklayın.
- Listeleniyorsa Microsoft hesabınızı seçin ve Devam et buton.
- Kullanmak istediğiniz hesap listede yoksa butona tıklayın. Microsoft hesabı - Outlook.com, Hotmail, Live.com, MSN ve verilen talimatları izleyin.
- Artık Fotoğraflar uygulamasında oturum açtınız.
OneDrive'da depolanan resimleriniz, Fotoğraflar uygulamasında görünmelidir.
Windows 10 Fotoğraflar uygulamasından çıkış yapın
- Fotoğraflar'ı açın. Döşemesi varsayılan olarak Başlat menüsüne sabitlenmiştir.
- Araç çubuğunda, kullanıcı hesabı düğmesine tıklayın.
- Tıkla oturumu Kapat kullanıcı hesabınızın altındaki bağlantı.
Bu kadar.
İlgili Makaleler:
- Windows 10 Fotoğraflar Uygulamasında Bağlantılı Kopyaları Devre Dışı Bırakın
- Windows 10 Fotoğraflar uygulamasında Donanım Hızlandırmasını Devre Dışı Bırakın
- Windows 10'da Fotoğraflarla Görüntüleri Kırpma
- Windows 10'da Fotoğraflara Sık Kullanılanlar Ekleme
- Windows 10'da Fotoğraflar Uygulaması Canlı Döşeme Görünümünü Değiştirin
- Windows 10'da Fotoğraflarda Fare Tekerleği ile Yakınlaştırmayı Etkinleştirme
- Windows 10'da Fotoğrafları Yedekleme ve Geri Yükleme Uygulaması seçenekleri
- Windows 10'da Fotoğraflar uygulamasında Kişiler Nasıl Etiketlenir
- Windows 10'da Fotoğraflarda Karanlık Temayı Etkinleştirin
- Windows 10'da OneDrive Görüntülerini Fotoğraflardan Hariç Tutma
- Windows 10'da Fotoğrafları Ekran Koruyucu Olarak Ayarlayın
- Windows 10'da Fotoğraflarda Yüz Algılama ve Tanıma'yı Devre Dışı Bırakma