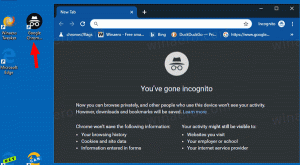Sistem Sürücüsünü Temizlemek için Windows 11 Temizleme Önerilerini Kullanın
Bu makale, Temizleme önerileri özelliğini kullanarak Windows 11'de C sürücüsünde nasıl yer açılacağını gösterecektir. Windows 11'de Microsoft, kullanılmayan, kaldırılması güvenli dosyalar ve uygulamalar hakkındaki bilgileri çeken yeni bir "Temizleme önerileri" özelliğini tanıttı. Sistem sürücüsünü temizleyerek ne kadar alan kazanabileceğinizi nispeten hızlı bir şekilde gösterebilir.
Temizleme önerileri, kaldırılacak dört dosya ve klasör kategorisi gösterir: geçici dosyalar, kullanılmayan büyük dosyalar, bulutla senkronize edilen dosyalar ve kullanılmayan uygulamalar.
Geçici dosyalar önceki Windows kurulumunu, kullanılmayan indirmeleri ve Geri Dönüşüm Kutusu'nu içerir. Önceki Windows kurulumlarını kaldırmanın, önceki yapılara veya Windows sürümlerine geri dönmenizi engellediğini unutmayın.
Büyük kullanılmayan dosyalar hiç kullanmadığınız sistemle ilgili olmayan "ağır nesneler"dir.
Bulutla senkronize edilen dosyalar sürücünüzde yerel bir kopya ile OneDrive ile eşitlenen dosya ve klasörlerdir. Bu dosyaları bilgisayarınızdan kaldırmak onları buluttan kaldırmaz. İhtiyacınız olduğunda bu dosyaları tekrar indirmeniz gerekeceğini unutmayın.
Son olarak, var kullanılmayan uygulamalar herhangi bir açıklama gerektirmeyen. Bunlar sadece uzun zaman önce hiç kullanmadığınız veya kullanmadığınız uygulamalar.
Önemli: Windows 11'de sistem sürücüsünü temizlemeden önce, tüm önemli verilerin yedeğini aldığınızdan emin olun. Ayrıca, ihtiyacınız olan dosyaları kaldırmaktan kaçınmak için kategori açıklamalarını dikkatlice okuyun.
Windows 11 Temizleme Önerileri ile Drive Nasıl Temizlenir
- Açık Windows Ayarları düğmesine basarak Windows 11'de Kazanç + ben kısayol.
- git sistem > Depolamak.
- Windows'un sürücünüzü taramasını ve hangi dosya ve klasörlerin kaldırılmasının güvenli olduğunu belirlemesini bekleyin. Tam bekleme süresi, sahip olduğunuz disk sayısına ve ne kadar boş alan olduğuna bağlı olacaktır.
- Ardından, tıklayın Temizleme Önerileri bildirimi sistem sürücüsünü temizleyerek geri kazanabileceğiniz yaklaşık boş alanı gösterir.
-
- Tıklamak Geçici dosyalaröğesini seçin, ardından Gelişmiş Seçeneklere Bakın.
- Burada, Windows Update dosyaları, küçük resimler, geçici İnternet dosyaları vb. gibi temizlenecek daha fazla dosya seçebilirsiniz. Kaldırmak istediğiniz her türü kontrol edin.
- Geri dönmek Temizleme Önerisi ve tıklayın Temizlemek .
- Tıklamak c'ye devam etdisk temizleme işlemini onaylayın.
- Windows'un işlemi tamamlamasını bekleyin.
Temizleme önerilerini kullanarak Windows 11'de sistem sürücüsünü bu şekilde temizlersiniz.