Windows 8.1 ve Windows 8'de oturum açma adınızı (kullanıcı hesabı adı) nasıl değiştirirsiniz?
Windows'u ilk kurduğunuzda, sizden bir kullanıcı hesabı oluşturmanızı ve bunun için bir ad seçmenizi ister. Bu, oturum açma adınız olur (kullanıcı adı olarak da adlandırılır). Windows ayrıca sizin için ayrı bir görünen ad oluşturur. Bir hesap oluştururken tam adınızı yazarsanız, Windows adı temel alan bir oturum açma adı oluşturur ve tam adınız görünen ad olarak saklanır. Görünen adınızı Kullanıcı Hesapları Kontrol Panelinden kolayca değiştirebilirsiniz, peki ya oturum açma adı? Oturum açma adını yeni bir kullanıcı hesabı oluşturmak zorunda kalmadan da değiştirebilirsiniz, ancak bunu değiştirmenin yolu o kadar açık değildir. İşte nasıl yapılacağı.
Reklamcılık
Birkaç yıl önce, Windows XP piyasaya sürüldüğünde, avatarları ve kullanıcı listesini içeren yeni bir Hoş Geldiniz ekranı içeriyordu. Oturum açma adınızı ve parolanızı yazmanız gereken Windows'un önceki sürümlerine aşina olmayan kişiler için daha kolaydı.
Hoş Geldiniz ekranı, Windows'un modern sürümlerinde hala mevcuttur. Oturum açma adından farklı görünen adlarıyla kullanıcıların bir listesini gösterir. Görünen ad, bir kişinin olması durumunda genellikle ad ve soyadıdır, ancak herhangi bir şey olabilir ve " / \ [ ]:; | =, + *? < >. Oturum açma adı bu özel karakterleri içeremez. Windows XP'de Hoş Geldiniz ekranı ile klasik tarzda oturum açma arasında seçim yapma seçeneği vardı. Daha yeni Windows sürümlerinde, klasik oturum açma stili daha az belirgin hale getirilmiştir (Grup İlkesi kullanılarak etkinleştirilebilir).
Oturum açma adınızı görüntülemeniz veya değiştirmeniz gerekebilecek birkaç durum vardır. Örneğin, bir kurumsal ağda Active Directory'de oturum açmak için bunu bilmeniz gerekir. Sahip olduğunuz cihazlara ve ev ağı kurulumunuza bağlı olarak, başka bir bilgisayardaki çeşitli ağ paylaşımlarına veya yönetim kaynaklarına erişmek için oturum açma adı gerekebilir. Değiştirmeniz gerekiyorsa, bu basit talimatları izleyin.
- Dosya Gezgini'ni çalıştırın.
- sağ tıklayın bu bilgisayar gezinme bölmesindeki simgesini seçin ve Üstesinden gelmek bağlam menüsünden:

- Ekranda Bilgisayar Yönetimi penceresi görünecektir. Sol bölmede, Bilgisayar Yönetimi -> Sistem Araçları -> Yerel Kullanıcılar ve Gruplar -> Kullanıcılar'a gitmek için ağaç düğümlerini genişletin.
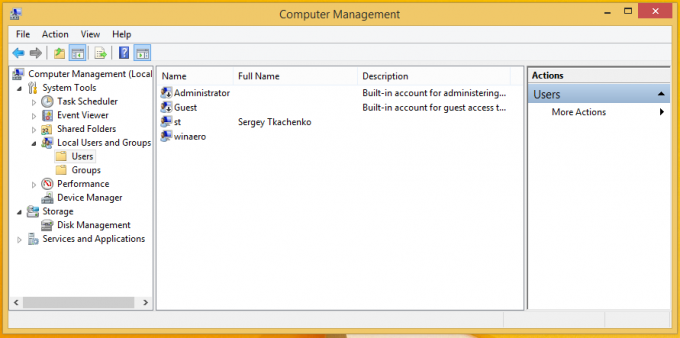 Yukarıdaki ekran görüntüsünde, gerçek oturum açma adımın (kullanıcı hesabı adı) olduğunu görebilirsiniz. NS, ancak Windows 8.1'in oturum açma ekranı 'Sergey Tkachenko' olan görünen adı gösteriyor.
Yukarıdaki ekran görüntüsünde, gerçek oturum açma adımın (kullanıcı hesabı adı) olduğunu görebilirsiniz. NS, ancak Windows 8.1'in oturum açma ekranı 'Sergey Tkachenko' olan görünen adı gösteriyor. - Sağ bölmedeki listeden kullanıcı adını seçin, sağ tıklayın ve Yeniden isimlendirmek.

- Kullanıcı listesinin ilk sütunu düzenlenebilir hale gelecektir, böylece yeni bir oturum açma adı belirtebilirsiniz:
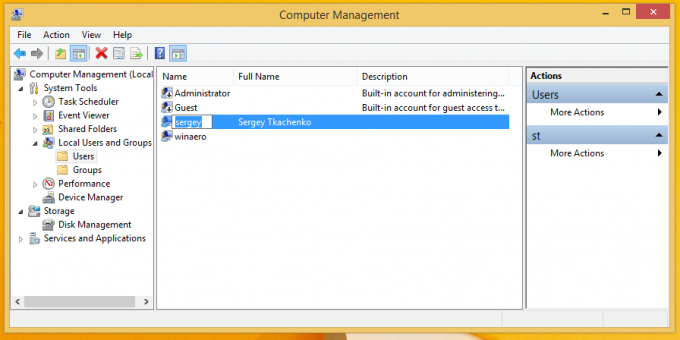 Enter tuşuna basın. Artık Bilgisayar Yönetimi'ni kapatabilirsiniz.
Enter tuşuna basın. Artık Bilgisayar Yönetimi'ni kapatabilirsiniz.
Bu kadar. Gördüğünüz gibi, oturum açma adınızı değiştirmek çok kolaydır. Bu eski, iyi bilinen bir numaradır ve Windows 2000 gibi Windows'un çok eski sürümleri için de geçerlidir. Ancak Windows XP'den beri, Kullanıcı Hesapları Denetim Masası yalnızca kullanıcı adını değiştirmenize izin verir. Oturum açma adını değiştirmek için Yerel Kullanıcılar ve Gruplar MMC ek bileşenini veya Gelişmiş Kullanıcı Hesapları Denetim Masası'nı (netplwiz.exe) kullanmanız gerekir.


