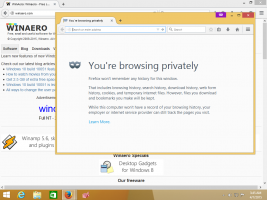Windows 10'da Bağlam Menüsüne Şerit Komutu Ekleme
Windows 10'da sağ tıklama menüsüne herhangi bir Şerit komutu ekleyebilirsiniz. Bu karmaşık bir numara değildir, ancak Kayıt Defteri düzenlemesini içerir. Aşağıdaki talimatları kullanarak, Dosya Gezgini'nin içerik menüsüne herhangi bir Şerit komutu ekleyebileceksiniz.
Bağlam menüsüne bazı Şerit komutları eklemek iyi bir fikirdir. Sık kullandığınız Şerit komutlarını Dosya Gezgini'nin bağlam menüsüne yerleştirdikten sonra, ihtiyacınız olan komutu bulmak için çeşitli Şerit sekmelerini gözden geçirmeniz gerekmez.
Windows 10'da Sağ Tıklama menüsüne Şerit Komutu Ekleme
Windows 10'da, tüm Şerit komutları, "CommandStore" adı verilen Explorer için tek bir anahtar altında Kayıt Defteri'nde saklanır. Komut Deposuna erişmek için, Kayıt Defteri Düzenleyicisi'ni aç ve aşağıdaki anahtara gidin:
HKEY_LOCAL_MACHINE\Yazılım\Microsoft\Windows\CurrentVersion\Explorer\CommandStore\shell
Bu anahtarı genişlettikten sonra, hepsi çok sayıda Ribbon komutuna karşılık gelen birden çok alt anahtar göreceksiniz.
Kayıt Defteri Düzenleyicisi'nde, yukarıda bahsedilen ...\CommandStore\shell kayıt defteri anahtarına gittiğinizi varsayarak, sağ tıklama menüsüne eklemek istediğiniz herhangi bir komutun Kayıt Defteri alt anahtarını seçin.
Örneğin, sağ tıklama menüsüne "Kalıcı olarak sil" komutunu eklemek istediğimi varsayalım. Bu nedenle, seçmek zorunda kalacağım Pencereler. KalıcıSil Kayıt defteri alt anahtarı.
Bu tuşa sağ tıklayın ve seçin İhracat. Dosyaya herhangi bir ad verin ve kaydedin. Örneğin, "menü.reg bağlamına kalıcı olarak sil".
Şimdi, bu komutu eklemek istediğiniz dosya türünün bağlam menüsü için HKCR dalındaki Kayıt Defteri anahtarını belirlemeniz gerekir. Bunu yalnızca belirli bir dosya türü için ekleyebilir veya tüm dosya türleri, hatta tüm klasörler ve tüm dosya sistemi nesneleri için ekleyebilirsiniz.
"Kalıcı Olarak Sil" komutumuz olması durumunda, tüm dosya türleri için geçerli olduğu için bunu kayıt defterinin HKCR\*\shell anahtarına eklemek mantıklıdır. Herhangi bir dosya türünün yolunu hızlı bir şekilde kopyalayabilmek istiyoruz. Bu nedenle dışa aktardığımız komutun HKCR\* anahtarına eklenmesi gerekiyor.
Şimdi, dışa aktardığınız dosyayı bulun. Dosya Gezgini'nde kaydettiğiniz konuma gidin ve .reg dosyasına sağ tıklayıp Birlikte Aç -> Not Defteri'ni seçerek Not Defteri'nde açın. Dışa aktardığım Şerit komutunun içeriği şöyle görünür:
Windows Kayıt Defteri Düzenleyicisi Sürüm 5.00 [HKEY_LOCAL_MACHINE\SOFTWARE\Microsoft\Windows\CurrentVersion\Explorer\CommandStore\shell\Windows. KalıcıSilme] "CommandStateSync"="" "ExplorerCommandHandler"="{E9571AB2-AD92-4ec6-8924-4E5AD33790F5}" "Simge"="shell32.dll,-240"
Metnin anahtar yolu bölümünü yalnızca HKCR\*\shell (veya onu birleştirmek istediğiniz dosya türü için hangi HKCR alt anahtarıyla) ile değiştirmeniz gerekir.
Bu nedenle, aşağıdaki metni değiştirin/değiştirin:
İtibaren
[HKEY_LOCAL_MACHINE\SOFTWARE\Microsoft\Windows\CurrentVersion\Explorer\CommandStore\shell\Windows. KalıcıSilme]
NS
[HKEY_CLASSES_ROOT\*\shell\Windows. KalıcıSilme]
Aşağıdaki ekran görüntüsüne bakın:
.reg dosya içeriğinin geri kalanı değiştirilmemelidir. Değişiklikleri .reg dosyasına kaydedin, Not Defteri'ni kapatın ve değiştirilen yolla Kayıt Defterine geri döndürmek için .reg dosyasına çift tıklayın.
Winaero's'u kullanarak zaman kazanabilir ve bağlam menüsüne herhangi bir Ribbon komutu ekleyebilirsiniz. Bağlam Menüsü Ayarlayıcı. Kullanımı kolay bir arayüze sahiptir ve istediğiniz herhangi bir komutu eklemenize izin verir.
İpucu: Şerit çok büyük miktarda dikey alan kaplar, bu nedenle komutu bağlam menüsüne ekledikten sonra şunları yapabilirsiniz: Şeridi simge durumuna küçültün veya tamamen devre dışı bırakın Şerit Engelleyici.
aynısı olabilir Windows 8 ve Windows 8.1'de yapıldı.