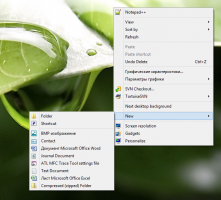Windows 10'da Yedekleme Klasörü Görünüm Ayarları
Tüm Windows sürümleri, belirli bir klasörün görünümünü, o klasördeki içeriğe daha uygun hale getirmek için özelleştirmenize olanak tanır. Görünüm değişiklikleri, Dosya Gezgini/Windows Gezgini tarafından hatırlanır veya tüm klasörler, Klasör Seçenekleri aracılığıyla genel olarak aynı görünüme ayarlanabilir. Klasör Görünümü seçeneklerini yapılandırdıktan sonra, bunları yedeklemek isteyebilirsiniz.
Windows 10'daki Dosya Gezgini, beş klasör şablonuna sahiptir - Genel Öğeler, Belgeler, Resimler, Müzik ve Videolar. Bir Kitaplığın veya bir klasörün Özelleştir sekmesini gördüğünüzde, bu şablonları göreceksiniz. Bu, kişisel verilerinizi görüntüleme konusunda daha fazla esneklik sağlar.
Örneğin, Belgeler için Liste görünümünü tercih etseniz bile, Müzik Kitaplığınızın Ayrıntılar'da gösterilmesini isteyebilirsiniz. Resim ve Video Kitaplıklarınızın Orta, Büyük veya Çok Büyük gibi simge tabanlı görünümlerde olmasını istersiniz. simgeler. Bu nedenle, her klasör şablonu için Explorer, ayarlarını ayrı ayrı saklar.
Şablonları görüntülemeye ek olarak, sıralama ve gruplama seçeneklerini değiştirebilirsiniz. Dosyalarınızı ad, boyut, değişiklik tarihi vb. gibi çeşitli ayrıntılara göre yeniden sıralamanıza yardımcı olacaklardır.
Bir klasörün görünümünü değiştirdiğinizde, Dosya Gezgini tercihlerinizi ve yaptığınız değişiklikleri hatırlar. Bunlar şunları içerir: sıralama, gruplama, ve seçilen görünüm modu.
Windows 10'da Klasör Görünümü ayarlarını yedeklemek için, aşağıdakileri yapın.
- İndir aşağıdaki ZIP arşivi.
- ZIP arşivi iki toplu iş dosyası içerir:
yedekleme klasörü görünümü.cmdveklasör görünümünü geri yükle.cmd. - engeli kaldırmak çıkarılan dosyalar.
- Çalıştır
yedekleme klasörü görünümü.cmddosya. Masaüstünde bir dizi Kayıt dosyası içeren yeni bir klasör "Klasör Görünümü" oluşturacaktır. - Klasör görünümlerini geri yüklemek için dosyayı çalıştırın
klasör görünümünü geri yükle.cmd. Bu, görev çubuğu ve Masaüstünüzle birlikte Dosya Gezgini uygulamasını yeniden başlatır.
Sağlanan toplu iş dosyaları, yerleşik konsol yardımcı programını kullanarak aşağıdaki Kayıt defteri dallarını dışa ve içe aktarır reg.exe.
HKEY_CURRENT_USER\Yazılım\Microsoft\Windows\CurrentVersion\Explorer\Streams\Varsayılanlar
HKEY_CURRENT_USER\Yazılım\Microsoft\Windows\Shell\BagMRU
HKEY_CURRENT_USER\Yazılım\Microsoft\Windows\Shell\Çantalar
HKEY_CURRENT_USER\Yazılım\Microsoft\Windows\ShellNoRoam\Bags
HKEY_CURRENT_USER\Yazılım\Microsoft\Windows\ShellNoRoam\BagMRU
HKEY_CURRENT_USER\Yazılım\Sınıflar\Yerel Ayarlar\Yazılım\Microsoft\Windows\Shell\BagMRU
HKEY_CURRENT_USER\Yazılım\Sınıflar\Yerel Ayarlar\Yazılım\Microsoft\Windows\Shell\Bags
Bu kadar.
İlgili Makaleler:
- Windows 10'da Tüm Klasörler İçin Klasör Görünümünü Sıfırla
- Windows 10'da Grubu Değiştir ve Klasör Görünümüne Göre Sırala
- Windows 10'daki tüm klasörler için klasör görünümü şablonunu değiştirin