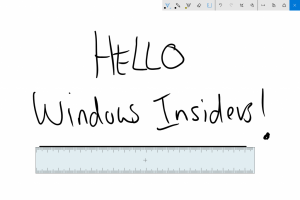Windows 11 WSA'da Google Play Store Nasıl Kurulur
Bu makale, Google Play Store'u Windows 11'e nasıl yükleyeceğinizi gösterecektir. Muhtemelen şimdi yapabileceğinizi zaten biliyorsunuzdur. Android uygulamalarını çalıştır en son işletim sisteminde. Resmi olarak Microsoft, Amazon App Store'dan uygulamaların indirilmesine izin verir. Pek çok popüler uygulama orada mevcut değildir, bu nedenle kullanıcılar doğal olarak Google Play Store'u sistemlerine almak isterler.
Reklamcılık
Önemli: Kendi sorumluluğunuzda ilerleyin. Aşağıdaki yöntem resmi olarak desteklenmemektedir. Ayrıca, Windows Insider programına kaydolmanıza gerek yoktur. Windows 11'in kararlı sürümü ile Google Play Store'u sistemlerimize almayı başardık.
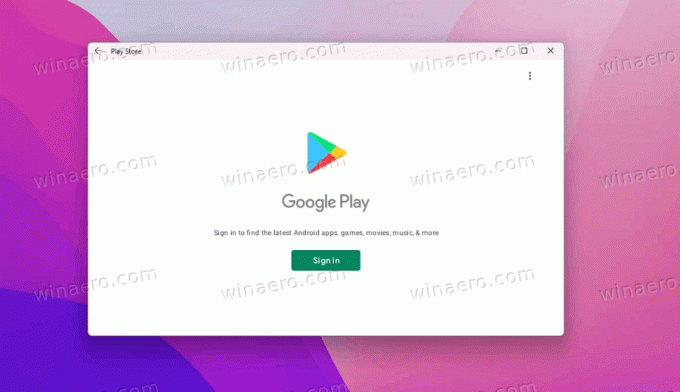
Google Play Store'u Windows 11 WSA'ya yükleyin
Prosedür, aşağıda ayrıntılı olarak ele alınan birkaç adımı içerir. Her şeyden önce, yüklü bir Windows Alt Sisteminiz varsa, Android için mevcut Windows Alt Sistemini kaldırmanız gerekir. Bundan sonra, Google Apps'tan (GAPS) Android çekirdeğini kullanan özel bir WSA örneği oluşturmanız gerekir. Eğitimin bu bölümünü tamamlamak için WSL'ye ihtiyacınız olacak. Bu yapıldıktan sonra, Google Play Store'u çalıştırabilecek ve oradan uygulamaları yükleyebileceksiniz.
İlk olarak, WSA'yı kaldırın. Eğer kurulu değilse, doğrudan Adım 2'ye gidin.
Aşama 1. Android için mevcut Windows Alt Sistemini kaldırın
- Aç Ayarlar uygulama (Kazanç + ben) ve soldaki Uygulamalar öğesini tıklayın.
- Sağda, üzerine tıklayın Uygulamalar ve özellikler.
- Uygulamalar listesinde Amazon Store uygulamasını bulun ve adının sağındaki üç nokta menü düğmesini tıklayın.
- Seçme Kaldır.
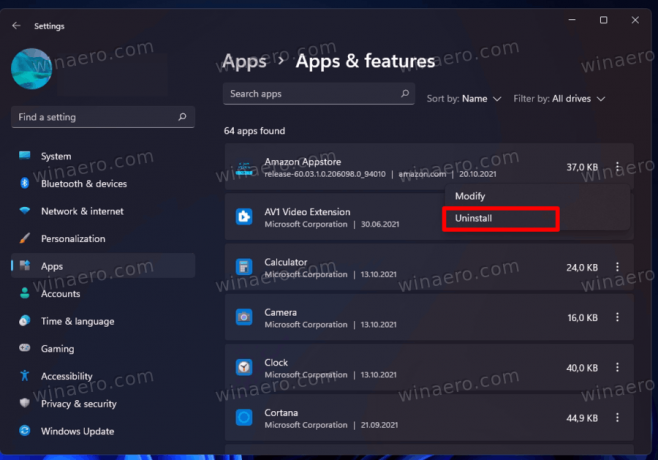
- Şimdi, ara Android için Windows Alt Sistemi giriş.
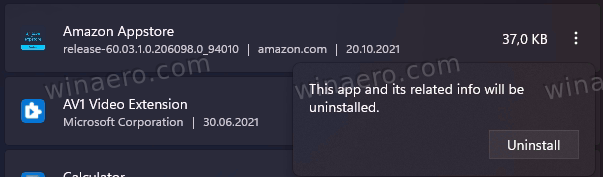
- Varsa, benzer şekilde Windows 11'den kaldırın.

Kaldırma işleminin bitmesini bekleyin ve 2. Adıma gidin.
Adım 2. Linux ve Sanal Makine Platformu için Windows Alt Sistemini Etkinleştirin
- Windows Arama'yı açın (Kazanç + S) ve girin Windows özelliklerini açma veya kapatma. basmak Girmek.

- Yeni pencerede, için bir onay işareti koyun. Sanal Makine Platformu.

- Ardından, yanına bir onay işareti koyun Linux için Windows Alt Sistemi.
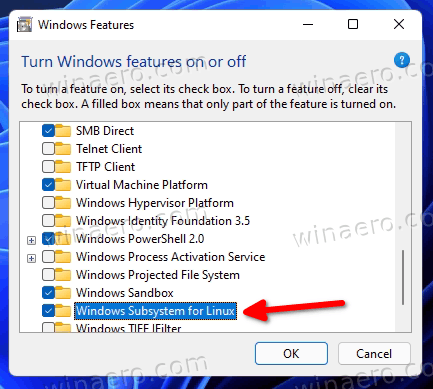
- Tıklamak Tamam ve Windows'un gerekli bileşenleri indirmesini bekleyin.
- Tekrar başlat senin bilgisayarın.
Bu noktada işiniz bitti. Ardından, Android için Windows Alt Sistemi bileşenini değiştirmeniz gerekir, böylece GApps ile uyumlu hale gelir. Bu, Android için Windows Alt Sisteminde Google Play Store'u Windows 11'e yüklemenize olanak tanır. İşte başlıyoruz.
Aşama 3. Android için Windows Alt Sistemine GApps Ekleme
- git store.rg-adguard.net ve seçin Ürün kimliği ilk açılır listede.
- Yapıştırmak 9P3395VX91NR içine Örnek Veri alanı.
- Seçme Yavaş aşağıdaki açılır listeden, ardından onay işaretli düğmeyi tıklayın.
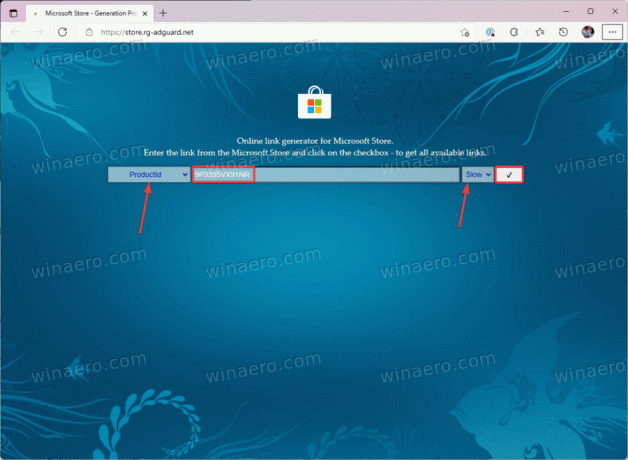
- Listeyi aşağı kaydırın ve en büyük MSIXBundle dosyasını bulun (yaklaşık 1,2 GB). İndir.
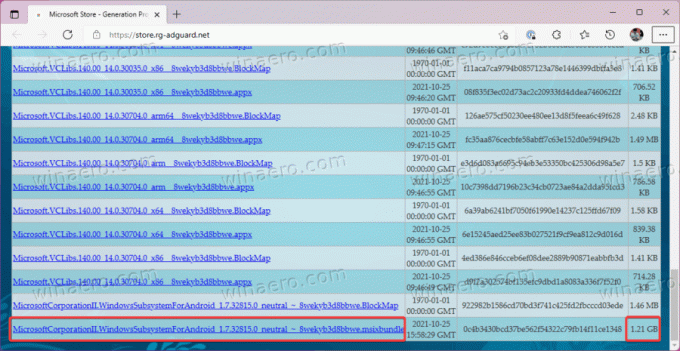
- şuraya git OpenGapps web sitesi. x86_64 platformunu, Android 11'i ve Pico varyantını seçin. Gapps'i indirmek için büyük kırmızı düğmeye tıklayın.
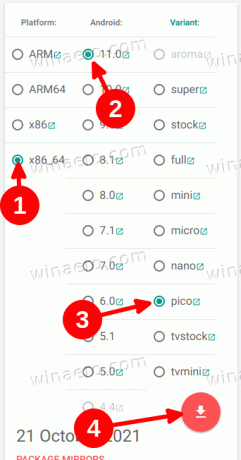
- Tarayıcınızın Android Alt Sistemini ve Gapps'i indirmesini beklerken Microsoft Store'a gidin. bu bağlantı ve Ubuntu'yu yükleyin. Ubuntu'yu WSL2'ye zaten yüklediyseniz bu adımı atlayın.
Bu adımda, GApp'leri ve WSA'yı birleştirmek için gereken tüm dosyalara sahipsiniz. Şimdi, her iki paketi de açmanız ve bileşenlerini seçerek birleştirmeniz gerekiyor.
Dosyaları ayıklayın
- Şimdi önceden indirdiğiniz msixbundle dosyasını (1,2 GB boyutunda olan) istediğiniz herhangi bir arşivleyicide açın. Kullanabilirsiniz 7Zip veya diğer ücretsiz alternatifler.
- İçinde
msixbundledosya, bulunWsaPackage_1.7.32815.0_x64_Release-Nightly.msixdosya. Yaklaşık 700MB ağırlığındadır.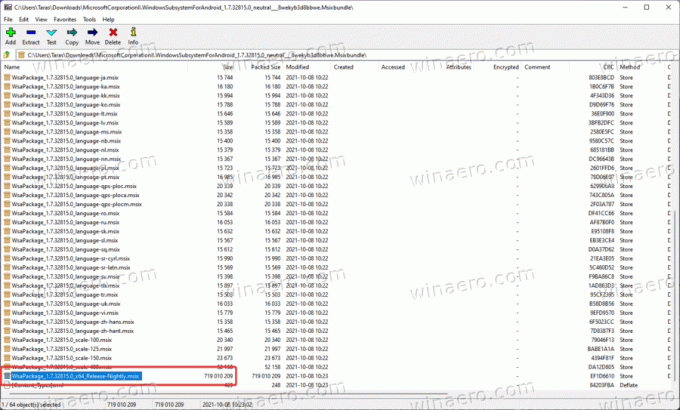
- Dosya Gezgini'ni açın (Kazanç + E) ve C:\ sürücüsüne gidin. Yeni bir klasör oluşturun ve yeniden adlandırın WindowsAltsistemAndroid.
- Şuraya kopyala: WindowsAltsistemAndroid tüm dosyaları açıktan klasörle msix dosya.
- Dosyaları yapıştırdıktan sonra aşağıdakileri silin: AppxMeta Verileri dosya, AppxBlockMap.xml, AppxSignature.p7x, ve [Content_Types].xml.
- C: sürücüsünün kök dizininde başka bir klasör oluşturun ve yeniden adlandırın. GApp'lerWSA.
- şuraya git WSGAScript GitHub deposu ve tıklayın Kod > ZIP İndir.
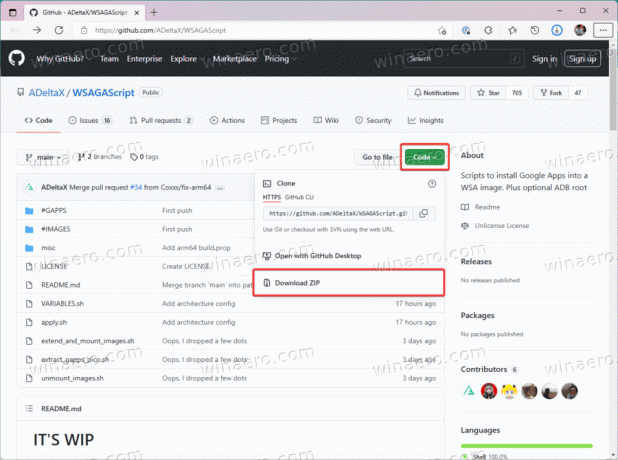
- İndirilen arşivi açın, ardından içindeki klasörü açın. Bu klasördeki her şeyi GAppsWSA klasörüne kopyalayın.
- İndirilen ZIP arşivini Gapps ile kopyalayın ve GAppsWSA > #GAPPS içine yapıştırın.
- şuraya git WindowsAltsistemAndroid klasörünü açın ve aşağıdaki dosyaları kopyalayın:
ürün.img,sistem.img,system_ext.img,satıcı.img. - Bu dosyaları içine yapıştırın
C: \ GAppsWSA \ #IMAGES.
Şimdi, WSL/Ubuntu'da, dosyaları daha fazla işleyecek ve değiştirilmiş çekirdeği hazırlayacak indirilen komut dosyasını başlatmanız gerekir. İşte nasıl çalıştığı.
Özel WSA çekirdeğini oluşturun
- Ubuntu'yu başlatın ve yazın
sudo sukök ayrıcalıkları almak için. - Şimdi dizini şu şekilde değiştir: GApp'lerWSA. Tip
cd /mnt/c/GAppsWSA/ve bas Girmek. - Şimdi yüklemeniz gerekiyor lzip ve sıkıştırmayı açmak. Aşağıdaki komutu kullanın:
apt install lzip unzip. basmak Y Kurulumu onaylamak için - Düzenlemek dos2unix. Aşağıdaki komutu kullanın:
uygun kurulum dos2unix. - Şimdi aşağıdaki komutları birbiri ardına çalıştırın:
-
dos2unix ./apply.sh, -
dos2unix ./extend_and_mount_images.sh, -
dos2unix ./extract_gapps_pico.sh, dos2unix ./unmount_images.sh-
dos2unix ./VARIABLES.sh.
-
- Daha fazla rahatlık için, clear komutunu kullanarak konsolu temizleyin.
- Aşağıdaki komutu girin:
./extract_gapps_pico.sh. basmak Girmek ve terminalin geri dönmesini bekleyin Gapps Klasörü Hazır İleti. - Giriş
./extend_and_mount_images.shemretmek. basmak Girmek ve terminalin geri dönmesini bekleyin Görüntüler Monte Edildi Metin. - Giriş
./apply.shkomutunu verin ve basın Girmek. Terminal, Başvuru tamamlandı İleti. - Son olarak, girin
./unmount_images.shkomutunu verin ve basın Girmek.
Her şey yapılır. Özel çekirdeği entegre edilmiş GApp'lerle oluşturdunuz. Şimdi bitiş çizgisindeyiz. Artık Google Play Store'u Windows 11'e kurabiliriz.
Adım 4. Google Play Store'u Android için Windows 11 Alt Sistemine yükleyin
- şuraya git #GÖRÜNTÜLER klasörünü açın ve bu dosyaları kopyalayın:
ürün.img,sistem.img,sistem_ext.img, vesatıcı.img. - Bu dosyaları şuraya yapıştırın: WindowsAltsistemAndroid dosya.
- git C: \ GappsWSA \ çeşitli ve kopyala
çekirdekdosya. - git C: \ WindowsSubsystemAndroid \ Araçlar ve yeniden adlandır
çekirdekdosyalamakkernel_bak. - Daha önce kopyaladığınızı yapıştırın
çekirdekdosya. - Ayarları aç (Kazanç + ben) Ve git Gizlilik ve Güvenlik > Geliştiriciler İçin.
- Aç Geliştirici modu.
- Başlatmak Yönetici olarak Windows Terminali PowerShell profilinde.
- Terminal penceresine aşağıdaki komutu yapıştırın:
Add-AppxPackage -C:\WindowsSubsystemAndroid\AppxManifest.xml'yi kaydedin. - Başlat menüsünü açın ve başlatın Android için Windows Alt Sistemi.
- WSA ayarlarında, açın Geliştirici modu.
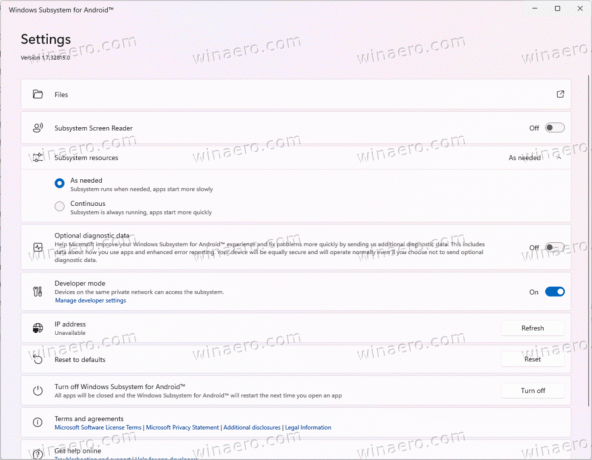
- Tıklamak Dosyalar WSA'yı başlatmak için.
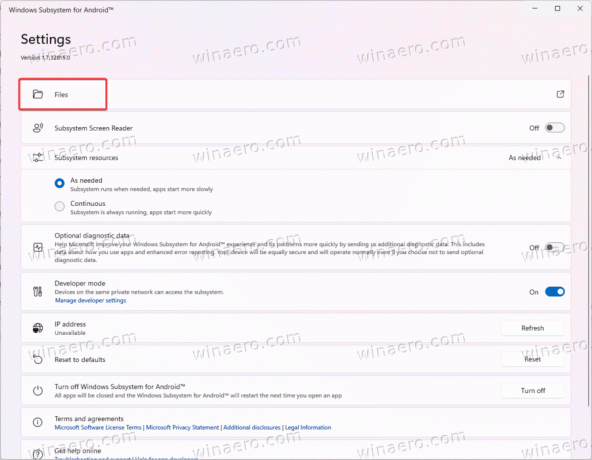
- işaretini kaldır Teşhis verilerimi paylaş.
- Kapat Dosyalar ve bir veya iki dakika bekleyin.
- Başlat menüsünü açın ve şunu arayın: Google Oyun mağazası.
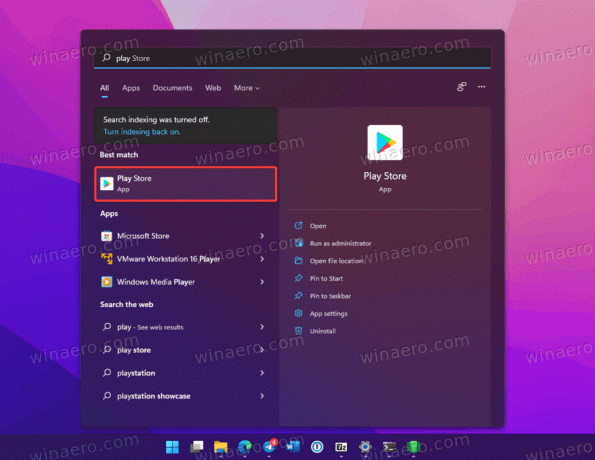
- Tıklamak Kayıt olmak ve senin gir Google hesabı bilgi. Google Hesabınızla oturum açtıktan sonra, Google Play Store'un ana sayfasına ulaşacaksınız.
Bitirdiniz! Az önce Google Play Store'u ve minimum GApp setini Android için Windows Alt Sistemine yüklediniz. Artık Windows 11'de Play Store'dan Android uygulamaları yükleyebilirsiniz.
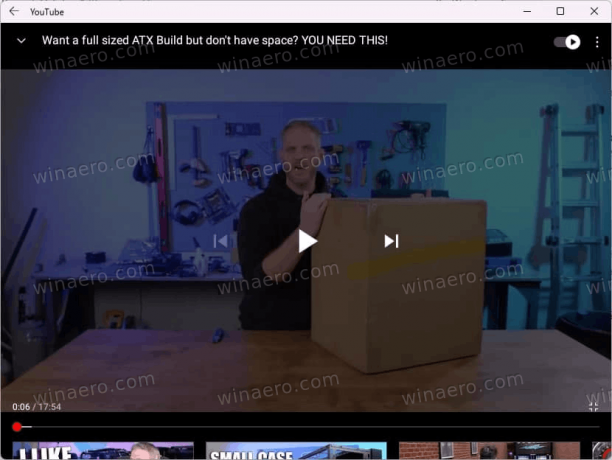
Ancak orijinal WSA çekirdeğini geri yüklemenizi şiddetle öneririz.
Android için Windows Alt Sistemi için orijinal çekirdeği geri yükleyin
- Başlat menüsünden Android için Windows Alt Sistemini açın.
- Tıklamak Kapat. Düğmenin yanındaki animasyonun durmasını bekleyin.
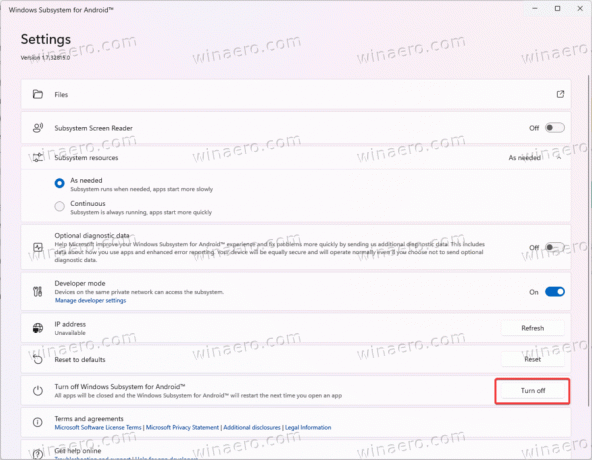
- git C:\WindowsSubsystemAndroid\Araçlar ve yeniden adlandır çekirdek ile kernel_root.
- Şimdi, yeniden adlandır kernel_bak ile çekirdek.
Tamamlandı. Android için Windows Alt Sistemini başlatın ve ihtiyacınız olan uygulamaları yükleyin.
Yine, yukarıdaki her şey son derece deneyseldir ve donanım ve yazılım dahil olmak üzere belirli koşullarınızda başarısız olabilir.
Google Play Store'u Windows 11'e bu şekilde yüklersiniz.