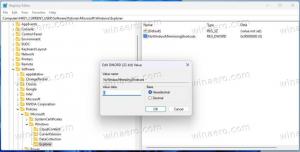Windows 10'da WSL Linux Dağıtımında Kullanıcı Değiştirin
Windows 10'a yüklediğiniz her WSL Linux dağıtımı, kendi kullanıcı hesapları grubunu içerir. Bir WSL dağıtımı başlar ile birlikte varsayılan kullanıcı otomatik olarak oturum açılacak hesap. Varsayılan kullanıcı hesabını geçersiz kılmak ve bir dağıtım başlatmak mümkündür. belirli kullanıcı hesabı varsayılan olarak oturum açılmıştır. Ayrıca, WSL oturumunuzdan ayrılmadan Linux kullanıcı hesapları arasında geçiş yapabilirsiniz.
Linux'u Windows 10'da yerel olarak çalıştırma yeteneği, WSL özelliği tarafından sağlanır. WSL, başlangıçta yalnızca Ubuntu ile sınırlı olan Linux için Windows Alt Sistemi anlamına gelir. WSL'nin modern versiyonları birden çok Linux dağıtımını kurmak ve çalıştırmak Microsoft Store'dan.
Sonrasında WSL'yi etkinleştirme, Mağaza'dan çeşitli Linux sürümlerini yükleyebilirsiniz. Aşağıdaki bağlantıları kullanabilirsiniz:
- Ubuntu
- openSUSE Sıçraması
- SUSE Linux Kurumsal Sunucu
- WSL için Kali Linux
- Debian GNU/Linux
ve dahası.
de ilk çalıştırma, bir WSL dağıtımı size yeni bir kullanıcı hesabı oluşturmanızı sağlar. senin gibi kullanılacak
varsayılan kullanıcı hesabı bu dağıtımda. Ayrıca, sudo komutunu çalıştırarak komutları root (yani yükseltilmiş) olarak çalıştırmasına izin verilen bir grup kullanıcı olan sudoers listesine eklenecektir, ör.sudo vim /etc/varsayılan/klavye. Yayında açıklandığı gibi WSL dağıtımınıza daha fazla kullanıcı ekleyebilirsiniz. Windows 10'da WSL Linux Dağıtımına Kullanıcı Ekleme.
Bir WSL dağıtımında birden fazla kullanıcı hesabınız varsa, bunlar arasında geçiş yapabilirsiniz. su emretmek.
Windows 10'da WSL Linux Distro'da Kullanıcı Değiştirmek için,
- WSL Linux dağıtımınızı çalıştırın, ör. Ubuntu.
- komutu yürütün
su -. Alternatif sözdizimisu -lveyasu --login. - yerine gerçek kullanıcı adı ile bölüm.
- İstendiğinde geçiş yaptığınız kullanıcının parolasını yazın.
- Orijinal kullanıcı oturumunuza geri dönmek için çıkış yazın.
Not: Eğer kök WSL dağıtımınızda etkinleştirilmiş hesap, su komutundaki kısım, kök hesapla oturum açacaktır. Komut aşağıdaki gibi görünecektir: su -. Ubuntu'da kök hesabın varsayılan olarak devre dışı bırakıldığını unutmayın.
Seçenekler -, -l ve --login su ikilisine kabuğu, gerçek bir oturum açmaya benzer bir ortamla bir oturum açma kabuğu olarak başlatmasını söyleyin:
- TERM ve --whitelist-environment tarafından belirtilen değişkenler dışındaki tüm ortam değişkenlerini temizler.
- HOME, SHELL, USER, LOGNAME ve PATH ortam değişkenlerini başlatır.
- Hedef kullanıcının ana dizinine değişir.
- Kabuğu bir oturum açma kabuğu yapmak için kabuğun argv[0] değerini '-' olarak ayarlar.
Bu kadar.
İlgili Makaleler:
- Windows 10'da WSL Linux Dağıtımına Kullanıcı Ekleme.
- Windows 10'da WSL Linux Dağıtımını Güncelleyin ve Yükseltin
- Windows 10'da WSL Linux Distro'yu Belirli Kullanıcı Olarak Çalıştırın
- Windows 10'da WSL Linux Distro'yu Sıfırlama ve Kaydını Kaldırma
- Windows 10'da WSL Linux Dağıtımı için Parolayı Sıfırla
- Windows 10'da WSL Linux Dağıtımını Çalıştırmanın Tüm Yolları
- Windows 10'da Varsayılan WSL Linux Dağıtımını Ayarlayın
- Windows 10'da Çalışan WSL Linux Dağıtımlarını Bulun
- Windows 10'da WSL Linux Dağıtımını Çalıştırmayı Sonlandır
- Windows 10'da Linux'u Gezinti Bölmesi'nden kaldırın
- Windows 10'da WSL Linux Distro'yu Dışa Aktarma ve İçe Aktarma
- Windows 10'dan WSL Linux Dosyalarına Erişin
- Windows 10'da WSL'yi etkinleştirin
- Windows 10'da WSL için Varsayılan Kullanıcıyı Ayarla
- Windows 10 Build 18836, Dosya Gezgini'nde WSL/Linux Dosya Sistemini Gösteriyor