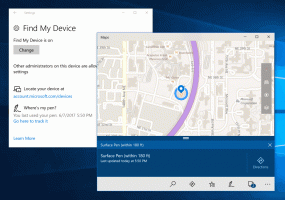Windows 10'da Sürücü Etiketini Değiştirin ve Sürücüyü Yeniden Adlandırın
Bugün, Dosya Gezgini'nde bir sürücüyü nasıl yeniden adlandıracağımızı ve etiketini nasıl değiştireceğimizi göreceğiz. Modern Windows'ta bu, üçüncü taraf araçları kullanmadan yapılabilir. Windows 10, bilgisayarınıza bağlı bir medyayı tanımlamak için NTFS sürücüleri için 32 karaktere veya FAT sürücüleri için 11 karaktere kadar benzersiz bir ad atanmasına izin verir. Değiştirmek için kullanabileceğiniz birçok yöntem var.
Bir sürücü etiketi, bir sürücü için kolay bir ad görevi görür ve kullanıcının onu Dosya Gezgini'nde ve diğer uygulamalarda hızla bulup tanımasını sağlar.
Devam etmeden önce, kullanıcı hesabınızın yönetici ayrıcalıkları. Şimdi, aşağıdaki talimatları izleyin.
Windows 10'da bir sürücüyü yeniden adlandırmak için, aşağıdakileri yapın.
- Dosya Gezgini'ni açın.
- Gitmek Bu PC klasörüne.
- altında bir sürücü seçin Cihazlar ve sürücüler.
- "Yeniden Adlandır" ı tıklayın şeritte.
- Alternatif olarak, sürücüye sağ tıklayıp seçebilirsiniz. Yeniden isimlendirmek bağlam menüsünde. Ayrıca, bir sürücü seçildiğinde F2'ye basılması, etiketinin değiştirilmesine izin verecektir.
- Yeni bir etiket yazın ve Enter tuşuna basın.
Diğer bir yöntem ise Sürücü Özellikleri iletişim kutusudur.
Sürücü Özelliklerinde Sürücü Etiketini Değiştirin
- Dosya Gezgini'nde Bu PC klasörünü açın.
- Bir sürücüye sağ tıklayın ve seçin Özellikler bağlam menüsünde.
- Genel sekmesinde, metin kutusuna yeni etiket değerini yazın.
Uç: Sürücü Özellikleri iletişim kutusu, Disk Yönetimi MMC ek bileşeninden açılabilir. Oradaki bir sürücüye sağ tıklayın ve seçin Özellikler bağlam menüsünden.
Ayrıca, eski güzel komut istemini ve klasik etiket Windows 10'da bir sürücüyü yeniden adlandırma komutu. İşte nasıl.
Komut İsteminde Sürücü Etiketini Değiştirin
Komut istemini kullanarak yeni bir sürücü etiketi ayarlamak için aşağıdakileri yapın.
- Açık yükseltilmiş bir komut istemi.
- Aşağıdaki komutu yazın:
etiket.: - yerine
yeniden adlandırmak istediğiniz gerçek sürücü harfini içeren kısım. - yerine
istenen metin ile bölüm.
Aşağıdaki ekran görüntüsüne bakın:
İpucu: Komutu çalıştırın Etiket Sürücü Harfi (ör. etiket D :) mevcut etiketi silmek için yeni sürücü etiketini belirtmeden.
PowerShell'de Sürücü Etiketini Değiştirin
Son olarak, bir sürücünün etiketini değiştirmek için PowerShell kullanılabilir.
- Açık Yönetici olarak PowerShell.
- komutu çalıştırın
Set-Volume -DriveLetter.-NewFileSystemEtiketi " " - Örneğin, bu D sürücüsü için "Sürücüm" etiketini ayarlayacaktır:
Set-Volume -DriveLetter D -NewFileSystemLabel "Sürücüm"
Bu kadar!
İlgili Makaleler:
- Windows 10'da Bir Bölüm Nasıl Genişletilir
- Windows 10'da Bir Bölüm Nasıl Küçültülür
- Windows 10'da Sürücü Harfi Nasıl Değiştirilir