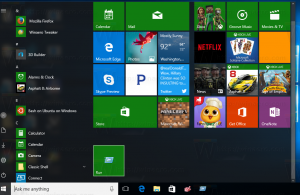Windows 8'de BSOD ayrıntıları nasıl gösterilir ve üzgün surat nasıl devre dışı bırakılır
Windows 8'de Microsoft, durdurma ekranının tasarımını değiştirdi (BSOD veya Ölümün Mavi Ekranı olarak da adlandırılır). Teknik bilgileri mavi bir arka plan üzerinde beyaz harflerle göstermek yerine, Windows 8 üzgün bir surat ve sadece hata kodunu gösteriyor. Ancak Windows 8'de eski tarz BSOD'yi açmak istiyorsanız aşağıdaki talimatları izleyin.
Microsoft, sıradan kullanıcılar için daha az samimi olması için Windows'taki hata kontrol ekranını azalttı. Ancak, Windows 8'de bir BSOD alırsanız, bazı sorun giderme Tamir etmek için. Bu senaryoda, üzgün ifade hiç yardımcı olmuyor. Bunu akılda tutarak Microsoft, klasik BSOD'yi Windows 8'de kullanılabilir hale getirdi.
- Windows 8 kullanıyorsanız, önce indirip yüklemeniz gerekir. KB2929742 düzeltme. Sayfadaki "Düzeltme İndirilebilir" düğmesini tıklayın, sonraki sayfada düzeltmenizin doğru sürümünü (32-bit veya 64-bit) kontrol edin ve ardından e-posta adresinizi ve CAPTCHA'nızı girin. Düzeltme e-postanıza gönderilecektir. İndirin ve bu düzeltmeyi henüz indirmediyseniz uygulayın.
- Kayıt Defteri düzenleyicisini açın (nasıl olduğunu gör).
- Aşağıdaki kayıt defteri anahtarına gidin:
HKEY_LOCAL_MACHINE\System\CurrentControlSet\Control\CrashControl
- adlı yeni bir DWORD değeri oluşturun DisplayParameters ve 1'e ayarlayın.
Bu kadar. Değişikliklerin etkili olması için bilgisayarınızı yeniden başlatın. Bir dahaki sefere, Ölümün Mavi Ekranında işe yaramaz hüzünlü duygu yerine eski güzel, ayrıntılı durdurma bilgilerini göreceksiniz.
Bonus İpucu: Kullanarak BSOD'nizin nasıl göründüğünü test edebilirsiniz. resmi eğitim Microsoft'tan:
- Denetim Masası -> Sistem ve Güvenlik -> Sistem'e gidin. Gelişmiş sistem ayarları'na tıklayın. Başlangıç ve Kurtarma altında, Ayarlar'a tıklayın. Hata Ayıklama Bilgilerini Yaz bölümünde otomatik bellek dökümünün etkinleştirildiğinden emin olun.
- PS/2 klavye kullanıyorsanız, aşağıdaki kayıt defteri anahtarına gidin:
HKEY_LOCAL_MACHINE\System\CurrentControlSet\Services\i8042prt\Parameters
Burada adında bir değer oluşturun CrashOnCtrlScrollve klavye tarafından başlatılan kilitlenmeyi etkinleştirmek için 1 olarak ayarlayın.
- Bugünlerde çoğu bilgisayarda bulunan bir USB klavyeyle, aşağıdaki kayıt defteri anahtarında yukarıda belirtilen CrashOnCtrlScroll değerini oluşturun:
HKEY_LOCAL_MACHINE\System\CurrentControlSet\Services\kbdhid\Parameters
Ayarların etkili olması için Windows'u yeniden başlatın.
Yeniden başlattıktan sonra aşağıdaki kısayol tuşu sırasını kullanın: Sağa basılı tutun CTRL tuşuna basın ve KAYDIRMA KİLİDİ anahtar iki kere. Bu, kullanıcı tarafından başlatılan bir BSOD'ye neden olur.