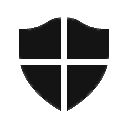Windows 10'da Switch Power Plan bağlam menüsünü Masaüstüne ekleyin
Windows 10, işletim sisteminin güçle ilgili seçeneklerini değiştirmek için yeniden yeni bir kullanıcı arayüzü ile birlikte gelir. Klasik Denetim Masası özelliklerini kaybediyor ve muhtemelen bunun yerini Ayarlar uygulaması alacak. Ayarlar uygulaması, yalnızca Kontrol Panelinde bulunan birçok ayara sahiptir. Windows 10 sistem tepsisindeki pil bildirim alanı simgesi de yeni bir Modern UI ile değiştirildi. Güç planlarını hızlı bir şekilde değiştirmek istiyorsanız, henüz bir yolu yok. Bunun yerine, güç planını masaüstü bağlam menüsüne değiştirmek için uygun seçenekleri ekleyebilirsiniz. Windows 10'da tek bir tıklama ile güç planını değiştirme olanağı sağlayacaktır.
Var powercfg.exe Windows XP'den beri Windows'ta bulunan konsol yardımcı programı. Bu uygulama tarafından sağlanan seçenekleri kullanarak işletim sisteminin çeşitli güç ayarlarını yönetmek mümkündür. Örneğin, hazırda bekletme modunu devre dışı bırakmak için aşağıdaki komut kullanılabilir:
powercfg -h kapalı
Mevcut güç planını değiştirmek için bu komutu kullanmak mümkündür. İlk olarak, mevcut güç profillerinin listesini almamız gerekiyor. Bu, aşağıdaki komutla yapılabilir:
güçcfg /L
Aşağıdaki çıktıyı üretir:
powercfg /S 8c5e7fda-e8bf-4a96-9a85-a6e23a8c635c
"/S" seçeneği "etkin ayarla" komutu anlamına gelir ve argüman olarak güç planı GUID'ini alır.
Bu bilgileri kullanarak, aşağıdaki menüyü elde etmek için Windows 10'da Masaüstü bağlam menüsüne powercfg komutunu eklemek mümkündür:
Aşağıdaki Kayıt Defteri dosyasını birleştirmeniz gerekir:
Windows Kayıt Defteri Düzenleyicisi Sürüm 5.00; Tarafından yaratıldı https://winaero.com [HKEY_CLASSES_ROOT\DesktopBackground\Shell\Güç Planını Değiştir] "Simge"="powercpl.dll" "MUIVerb"="Güç Planını Değiştir" "Konum"="Üst" "Alt Komutlar"="" [HKEY_CLASSES_ROOT\DesktopBackground\Shell\Anahtar Güç Planı\Shell\Dengeli] "MUIVerb"="Dengeli" "Icon"="powercpl.dll" [HKEY_CLASSES_ROOT\DesktopBackground\Shell\Anahtar Güç Planı\Shell\Dengeli\Komut] @="powercfg.exe /S 381b4222-f694-41f0-9685-ff5bb260df2e" [HKEY_CLASSES_ROOT\DesktopBackground\Shell\Anahtar Güç Planı\Shell\Yüksek Performans] "MUIVerb"="Yüksek Performans" "Icon"="powercpl.dll" [HKEY_CLASSES_ROOT\DesktopBackground\Shell\Anahtar Güç Planı\Shell\Yüksek Performans\Komut] @="powercfg.exe /S 8c5e7fda-e8bf-4a96-9a85-a6e23a8c635c" [HKEY_CLASSES_ROOT\DesktopBackground\Shell\Güç Planını Değiştir\Shell\Güç Tasarrufu] "MUIVerb"="Güç Tasarrufu" "Icon"="powercpl.dll" [HKEY_CLASSES_ROOT\DesktopBackground\Shell\Anahtar Güç Planı\Shell\Güç Tasarrufu\Komut] @="powercfg.exe /S a1841308-3541-4fab-bc81-f71556f20b4a"
Böylece, bu menüyü kullanarak, Ayarlar uygulamasını açmadan güç planını hızlı bir şekilde değiştirebileceksiniz.
Aynı şey kullanılarak yapılabilir Winaero Tweaker. Bağlam Menüsü -> Güç Planı Menüsü'ne gidin:
Ayrıca, tweak'i manuel Kayıt Defteri düzenlemesi olmadan uygulayabilmeniz için kullanıma hazır Kayıt dosyaları oluşturdum.
Registry Tweak'i indirin
Bu kadar. Masaüstü bağlam menüsündeki değişiklikleri geri almak için Geri Al dosyası eklenmiştir.