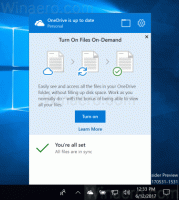Windows 11'de Tam Bağlam Menüleri Nasıl Etkinleştirilir
Windows 11'de klasik tam bağlam menülerini iki tane kullanarak etkinleştirebilirsiniz. Varsayılan olarak, işletim sistemi yalnızca birkaç öğeyle kısaltılmış menüler gösterir, ancak bu özelliği devre dışı bırakmak ve tıklama gerektirmeyen tam menüleri geri yüklemek kolaydır. Daha fazla seçenek.
Windows 11, kullanıcı arayüzünde büyük değişiklikler getirdi. Ekranın ortasına hizalanmış simgelere sahip yeni bir görev çubuğu ile birlikte gelir. Ayrıca yeni bir Ayarlar uygulaması, Başlat menüsü ve diğer birçok değişiklik var.
Dosya Gezgini ve kabuk çok ayarlandı. Örneğin, Explorer Şerit Kullanıcı Arabirimini göstermez. Bunun yerine, bir dizi simge içeren bir araç çubuğu gösterir.
Başka bir değişiklik, varsayılan olarak yalnızca birkaç öğeyi gösteren ve "Daha fazla seçenek göster" girişiyle komutların geri kalanını gizleyen kompakt bağlam menüleridir.
Bu değişiklikten memnun değilseniz, bunu nasıl geri alacağınız ve Windows 11'de varsayılan olarak tam içerik menülerini nasıl etkinleştireceğiniz aşağıda açıklanmıştır.
Aşağıdakileri yapmanız gerekir.
Windows 11'de Tam Bağlam Menülerini Etkinleştirin
- Başlat menüsü düğmesine sağ tıklayın ve Windows Terminali.
- Aşağıdaki komutu kopyalayıp Windows Terminaline yapıştırın:
reg.exe "HKCU\Software\Classes\CLSID\{86ca1aa0-34aa-4e8b-a509-50c905bae2a2}\InprocServer32" /f /ve ekleyin. - basmak Girmek. NS
kayıtWindows Terminal'deki app, başarılı komut yürütmeyi bildirmelidir. - Şimdi, Windows 11'de Dosya Gezgini'ni yeniden başlatın.
Voila, bu yeni içerik menülerini devre dışı bırakacak! Kayıt defteri ince ayarı, "Daha fazla seçenek göster" girişiyle kompakt menüleri uygulayan yeni COM nesnesini maskeler. Bunu yaptıktan sonra Explorer klasik tam menülere geri döner. Bingo!
Yukarıda listelenen komut, Windows Kayıt Defteri'nde manuel olarak da yapabileceğiniz yeni bir anahtar oluşturma işlemidir. Tam içerik menülerini etkinleştirmek için Windows 11'i manuel olarak değiştirmeyi tercih ederseniz, işte size adımlar.
Windows 11'de klasik bağlam menülerini manuel olarak etkinleştirin
- basmak Kazanç + r ve girin
regeditKayıt Defteri Düzenleyicisi uygulamasını açma komutu. - Aşağıdaki bağlantıyı kopyalayıp adres çubuğuna yapıştırın:
HKCU\Yazılım\Sınıflar\CLSID. - sağ tıklayın
CLSIDtuşu (klasör) ve seçin Yeni > Anahtar. - Yeni anahtarı şu şekilde yeniden adlandırın:
{86ca1aa0-34aa-4e8b-a509-50c905bae2a2}. - Ardından, yeni yapılan tuşa sağ tıklayın ve tekrar seçin Yeni > Anahtar.
- Yeni anahtarı şu şekilde yeniden adlandırın: InprocServer32.
- Pencerenin sağ tarafında "(Varsayılan)" değerini açın, ardından Girmek. Bu, değer verisini boş metin verisine ayarlayacak ve onu değiştirecektir. (değer ayarlanmadı) ile boşluk.
- Değişiklikleri uygulamak için Dosya Gezgini'ni yeniden başlatın.
Bitirdiniz!
Kullanıma Hazır Kayıt Dosyaları
Son olarak, karmaşık komutlar olmadan veya Windows Kayıt Defteri'nin anahtarlarına göz atmadan görevi tek bir tıklamayla tamamlamak için kullanıma hazır kayıt dosyaları burada.
- ZIP arşivindeki kayıt dosyalarını indirin bu bağlantıyı kullanarak.
- Dosyaları sizin için uygun olan her yerde açın.
- Aç "Windows 11.reg'de klasik bağlam menülerini geri yükleyin" dosyası, Windows 10 tarzı bağlam menülerini geri getirmek için.
- Windows Kayıt Defteri'ndeki değişiklikleri onaylayın, ardından Windows 11'de Dosya Gezgini'ni yeniden başlatın.
Varsayılan sağ tıklama menülerini geri yükleyin
Bir şeyler ters gittiyse veya başka bir nedenle Windows 11'deki orijinal bağlam menülerini geri yüklemek istiyorsanız, aşağıdakileri yapın.
- Başlat menüsü düğmesine sağ tıklayın
- Açık Windows Terminali menüden.
- Aşağıdaki komutu kopyalayıp yapıştırın:
reg.exe "HKCU\Software\Classes\CLSID\{86ca1aa0-34aa-4e8b-a509-50c905bae2a2}" /f'yi silin. - Dosya Gezgini'ni yeniden başlatın.
Alternatif olarak, Windows Kayıt Defteri'nden iki anahtarı manuel olarak kaldırın.
- basmak Kazanç + r ve girin
regeditWindows Kayıt Defteri düzenleyicisini başlatma komutu. - şuraya git
HKEY_CURRENT_USER\Software\Classes\CLSID\{86ca1aa0-34aa-4e8b-a509-50c905bae2a2}anahtar. - sağ tıklayın
{86ca1aa0-34aa-4e8b-a509-50c905bae2a2}tuşuna basın ve seçin Silmek. Bu aynı zamanda tüm iç içe anahtarları da kaldıracaktır. - Dosya Gezgini'ni yeniden başlatın.
Bitirdiniz!
Açıkçası, indirdiğiniz kullanıma hazır kayıt dosyalarını kullanabilirsiniz. Aç "Stok Windows 11 bağlam menus.reg'i geri yükleyin" dosyasını açın ve Windows Kayıt Defteri'ndeki değişiklikleri onaylayın. Bundan sonra, Dosya Gezgini'ni yeniden başlatın.
Özellik Yönetimi tweak ile alternatif yöntem
Daha önce, Kayıt Defterinde özel bir "Özellik Yönetimi" ince ayarı kullanarak yeni bağlam menülerini devre dışı bırakırdık. Bu ince ayar, işletim sistemine yeni bağlam menülerinin mevcut Windows makinesine teslim edilmediğini "söyler". Şu anda, yukarıda incelenen yöntemi daha güvenilir buluyoruz ve tavsiye ediyoruz. Ancak, sizin için işe yaramazsa, her zaman Özellik Yönetimi seçeneğiyle gitmeyi deneyebilirsiniz.
Alternatif yöntemle tam içerik menülerini etkinleştirin
- İndirmek bu ZIP arşivi.
- İndirdiğiniz arşivden iki REG dosyasını Masaüstüne çıkarın.
- Dosyaya çift tıklayın Windows 11.reg'de klasik bağlam menülerini etkinleştirin.
- Tıklamak Evet Kayıt Defterini değiştirmek için Kullanıcı Hesabı Denetimi iletişim kutusu.
- Windows 11'i yeniden başlatın değişikliği uygulamak için
Tamamlandı!
Windows 11'i yeniden başlattıktan sonra, Windows 11'de artık kompakt içerik menülerine sahip olmayacaksınız. Bir dosyayı, klasörü veya Masaüstü arka planını düzeltirseniz, tam içerik menüsünü anında görürsünüz.
Size kolaylık sağlamak için, arşivde adlı bir geri alma dosyası da vardır. Windows 11.reg'de varsayılan bağlam menülerini geri yükleyin. Değişikliği geri almanıza ve varsayılan menü stilini geri almanıza olanak tanır.
Bu dosyaya çift tıklayın, UAC istemini onaylayın ve Windows 11'i yeniden başlatın. Varsayılan kompakt içerik menüleri geri yüklenecektir.
Winaero Tweaker'ı kullanma
Zaman kazanmak için Winaero Tweaker'ı da kullanabilirsiniz. Artık tek tıklamayla tam içerik menülerini etkinleştirmek için özel bir seçenek içeriyor. Aşağıdaki ekran görüntüsüne göz atın:
Winaero Tweaker'ı aşağıdaki bağlantıyı kullanarak indirebilirsiniz:
Winaero Tweaker'ı indirin
Bu kadar.