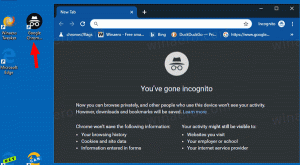Linux Mint'te LibreOffice'te Renkli Simgeler Alın
Varsayılan olarak, Linux Mint'teki LibreOffice, araç çubuğunda tek renkli simgelere sahiptir. Şık ve güzel görünüyorlar. Ancak bazı kullanıcılar, belirli özellikleri tanımaları daha kolay olduğu için renkli simge setini tercih eder. Bu yazıda, gri simgelerin renkli olanlara nasıl değiştirileceğini göreceğiz.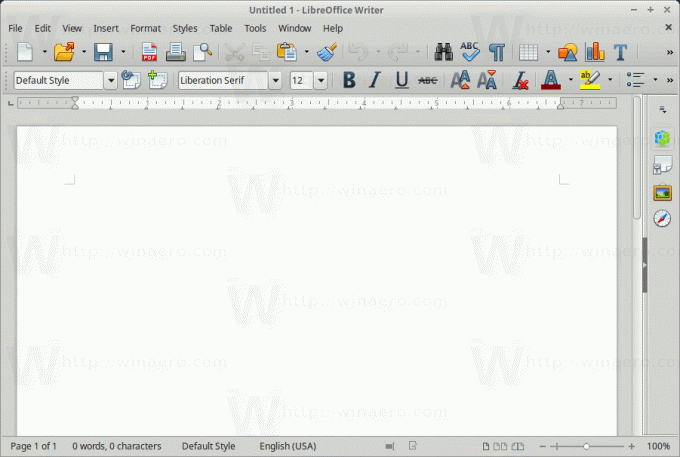
Tek renkli glifler veya simgeler kullanma fikri, birçok Linux uygulamasında popüler hale geliyor. Açık kaynaklı "Adobe Photoshop" eşdeğeri GIMP'nin gelecek sürümü olan LibreOffice'in yanı sıra, varsayılan olarak bir dizi tek renkli simge de alıyor.
Bu simgelerin nasıl göründüğünü seviyorum. Ancak, bazen tüm simgeler benzer bir görünüme sahipken bir araç çubuğu düğmesini tespit etmek gerçekten zordur. Simgelerin amacının işlevi iletmek olduğunu unutmayın. Sorunu çözmek için LibreOffice'i biraz daha renkli yapalım.
Linux Mint'te LibreOffice'te renkli simgeler elde etmek için, aşağıdakileri yapın.
LibreOffice paketinin çalışan tüm uygulamalarını kapatın. Writer, Calc vb. çıkın.
Şimdi, uygulama menüsünde Sistem - Yazılım Yöneticisi'ne gidin. İşte XFCE4'ün ekran görüntüsü, ancak diğer masaüstü ortamlarında prosedür aynıdır.
İstendiğinde şifrenizi girin.
Şimdi, libreoffice-style-tango adlı paketi arayın. Adını Yazılım Yöneticisinin arama kutusuna yazabilirsiniz.
Arama çıktısında libreoffice-style-tango satırına tıklayın ve paketi kurun. Hızlı bir şekilde kurulacak küçük bir pakettir.
Şimdi herhangi bir LibreOffice uygulamasını çalıştırın, örneğin Writer.
Menüsünde Araçlar - Seçenekler'e gidin.
Sol tarafta, LibreOffice - Görünüm'e gidin.
Sağda - aşağıda gösterildiği gibi "Simge stili" altındaki Galaxy temasını seçin.
Artık araç çubuğunda renkli simgeleriniz var.
Bu kadar.