Windows 10'da Harici Sürücüler için Kaldırma Politikasını Değiştirin
Windows, harici sürücüler için iki ana kaldırma ilkesi tanımlar, Hızlı kaldırma ve Daha iyi performans. Politikalar, sistemin USB sürücüler veya Thunderbolt etkinleştirilmiş harici sürücüler gibi harici depolama cihazlarıyla nasıl etkileşime gireceğini kontrol eder. Windows 10 sürüm 1809'dan başlayarak, varsayılan ilke şudur: Hızlı kaldırma.
Reklamcılık
Windows'un önceki sürümlerinde varsayılan ilke şuydu: Daha iyi performans.
Politikalara aşina değilseniz, bunlar için kısa bir açıklama aşağıda verilmiştir:
- Hızlı kaldırma. Bu politika, depolama işlemlerini cihazı herhangi bir zamanda çıkarmaya hazır tutacak şekilde yönetir. kullanmadan cihazı kaldırabilirsiniz. Donanımı Güvenle Kaldır işlem. Ancak bunu yapmak için Windows, disk yazma işlemlerini önbelleğe alamaz. Bu, sistem performansını düşürebilir.
- Daha iyi performans. Bu ilke, depolama işlemlerini sistem performansını iyileştirecek şekilde yönetir. Bu ilke yürürlükteyken Windows, yazma işlemlerini harici aygıta önbelleğe alabilir. Ancak, kullanmanız gerekir Donanımı Güvenle Kaldırma işlemi harici sürücüyü çıkarmak için. Donanımı Güvenle Kaldır işlemi, önbelleğe alınan tüm işlemlerin bitmesini sağlayarak cihazdaki verilerin bütünlüğünü korur.
Bu nedenle, disk yazma önbelleğe alma sistem performansını artırır, elektrik kesintisi veya başka bir donanım arızası nedeniyle veri kaybına neden olabilir. Bazı veriler RAM arabelleğinde kalabilir ve diske yazılamayabilir.
Kaldırma ilkesi, Windows 10 cihazınıza bağlı her harici sürücü için ayrı ayrı değiştirilebilir. İşte nasıl yapılabileceği.
Windows 10'da Harici Sürücüler için Kaldırma Politikasını Değiştirmek için,
- Kaldırma politikasını değiştirmek istediğiniz harici bir sürücüyü bağlayın.
- Dosya Gezgini'ni açın.
- Bu PC klasörüne gidin ve sürücünüze atanan sürücü harfini not edin.
- basın Kazanç + x anahtarlar birlikte.
- Menüde Disk Yönetimi'ni seçin.

- Disk Yönetimi'nde, alt bölümdeki harici sürücüye sağ tıklayın ve ardından Özellikler.

- İlkeler sekmesine gidin ve ardından kullanmak istediğiniz ilkeyi ayarlayın.
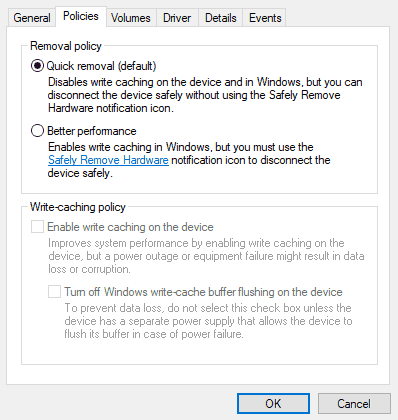
Bitirdiniz.
İpucu: ile gitmeye karar verirseniz Daha iyi performans ilkesi, Disk Yazma Önbelleğe Alma seçeneğini etkinleştirmeniz önerilir. Referans için lütfen aşağıdaki gönderiye bakın:
Windows 10'da Disk Yazma Önbelleğini Etkinleştirme veya Devre Dışı Bırakma
Bu kadar.


