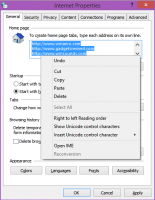Windows 8'de sağ tıklama menüsüne herhangi bir Şerit komutu nasıl eklenir
Windows 8'de Microsoft, Windows Gezgini'nde Şerit'i tanıttı, böylece çok sayıda Explorer komutu, ihtiyacınız olduğunda daha belirgin bir şekilde görüntülenebilir. Ancak Şerit komutları, gereksiz yere birçok sekmeye bölünmüştür ve kullanmanız gereken komutu bulmak için tüm sekmeleri gözden geçirmenizi sağlar. En üstte, özel komutlar ekleyebileceğiniz Hızlı Erişim Araç Çubuğu var, ancak sorun, yalnızca 16 x 16 boyutunda küçük simgelere sahip olması ve metin açıklaması olmamasıdır. Açıklamalarını görmek için küçük simgelerin her birinin üzerine gelmeniz gerekir. Ayrıca, Masaüstünde Şerit yoktur ve yararlı komutların çoğuna sağ tıklama ile erişilemez.
Buna karşılık, metinsel açıklamanın yanı sıra simgelere sahip olduğu için sağ tıklama/bağlam menüsü daha iyi bir seçenektir. mükemmel klavye kullanılabilirliği ve belirli bir komutun hangi Şerit sekmesinin bulunduğunu hatırlamanıza gerek yok üzerinde. Ayrıca, Şerit çok büyük miktarda dikey alan kaplar, bu nedenle komutu bağlam menüsüne ekledikten sonra, Şerit'i simge durumuna küçültebilir veya tamamen devre dışı bırakabilirsiniz.
Şerit Engelleyici. ;)Bugün sizinle, seçtiğiniz herhangi bir Şerit komutunu doğrudan dosya ve klasörlerin sağ tıklama (bağlam) menüsüne eklemenize izin verecek harika bir numara paylaşacağım. Nasıl olduğunu görelim.
Reklamcılık
Bağlam menüsüne herhangi bir Ribbon komutu eklemenin en kolay yolu Winaero'nun komutlarını kullanmaktır. Bağlam Menüsü Ayarlayıcı. Kullanımı kolay bir arayüze sahiptir ve istediğiniz herhangi bir komutu eklemenize izin verir.
Kayıt defterini kendiniz düzenleyerek manuel olarak yapmayı tercih ediyorsanız, okumaya devam edin.
Windows 8'de, tüm Şerit komutları, kayıt defterinde Explorer için "adlı tek bir anahtar altında depolanır.Komut Deposu". Komut Deposuna erişmek için Kayıt Defteri Düzenleyicisi'ni açın ve aşağıdaki anahtara gidin:
HKEY_LOCAL_MACHINE\Yazılım\Microsoft\Windows\CurrentVersion\Explorer\CommandStore\shell
Bonus ipucu: Kayıt defteri düzenleme/ince ayar yapmayı bilmiyorsanız, makalemize bakın: Aptallar için Windows Kayıt Defteri Düzenleyicisi. Size Kayıt Defteri ve Kayıt Defteri Düzenleyicisi'nin (Regedit.exe) temelleri hakkında bilgi verecektir.
Bu anahtarı genişlettikten sonra, hepsi çok sayıda Şerit komutuna karşılık gelen birden çok alt anahtar göreceksiniz. Aslında, Komut Deposu Windows 7 ve Windows Vista'da da var ama ne yazık ki, komutları bağlam menüsüne ekleme hilesi Windows 7'de güvenilir bir şekilde çalışmıyor. Bazı komutlar için çalışır, ancak bazıları için çalışmayabilir, bu nedenle bu numarayı Windows 7'de de yapabilirsiniz, eklediğiniz bağlam menüsü komutunun gerçekten çalışıp çalışmadığını test ettiğinizden ve kontrol ettiğinizden emin olun. Çalışmazsa, değişikliklerinizi geri almanız gerekir.
Windows 8'de tüm komutlar için güvenilir bir şekilde çalışır. Ayrıca, Windows 8 Explorer'ın Komut Deposu'na önceki sürümlerden daha fazla komut dahildir.
Sağ tıklama menüsüne manuel olarak herhangi bir Şerit komutu nasıl eklenir
1. Kayıt Defteri Düzenleyicisi'nde, yukarıda bahsedilen ...\CommandStore\shell kayıt defteri anahtarına gittiğinizi varsayarak, sağ tıklama menüsüne eklemek istediğiniz herhangi bir komutun kayıt defteri alt anahtarını seçin. Örneğin sağ tıklama menüsüne "Yol Olarak Kopyala" komutunu eklemek istediğimi varsayalım. Shift tuşunu basılı tutmadan gösterilecektir. Bu nedenle, seçmek zorunda kalacağım Windows.kopya yolu kayıt defteri anahtarı.
2. Bu tuşa sağ tıklayın ve Dışa Aktar'ı seçin. Dosyaya herhangi bir ad verin ve kaydedin. Örneğin, "Context menu.reg'e Yol Olarak Kopyayı Ekle".
3. Şimdi, bu komutu eklemek istediğiniz dosya türünün bağlam menüsü için HKCR dalındaki kayıt defteri anahtarını belirlemeniz gerekiyor. Bunu yalnızca belirli bir dosya türü için ekleyebilir veya tüm dosya türleri, hatta tüm klasörler ve dosya sistemi nesneleri için ekleyebilirsiniz. "Yol olarak kopyala" komutumuz olması durumunda, tüm dosya türleri için geçerli olduğu için bunu kayıt defterinin HKCR\*\shell anahtarına eklemek mantıklıdır. Herhangi bir dosya türünün yolunu hızlı bir şekilde kopyalayabilmek istiyoruz. Bu nedenle dışa aktardığımız komutun HKCR\* anahtarına eklenmesi gerekiyor.
Not: Bunu gerektiği gibi değiştirmelisiniz. Örneğin, yalnızca klasörlerin bağlam menüsüne aktardığınız bir Şerit komutu eklemek istiyorsanız, onu HKCR\Directory\shell alt anahtarına eklemeniz gerekir. Bağlam menüsüne "Kitaplığı Yönet" gibi bir komut eklemek istiyorsanız, bunu yalnızca Kitaplıklar için eklemek mantıklıdır, bu nedenle onu HKCR\LibraryFolder anahtarına vb. eklemeniz gerekir. Fikri anladınız - uygun dosya türü için eklemeniz gerekiyor.
4. Şimdi 2. adımda dışa aktardığınız dosyayı bulmanız gerekiyor. Windows Gezgini'nde kaydettiğiniz konuma gidin ve .reg dosyasına sağ tıklayıp Birlikte Aç -> Not Defteri'ni seçerek Not Defteri'nde açın. Dışa aktardığım Şerit komutunun içeriği şöyle görünür:
Windows Kayıt Defteri Düzenleyicisi Sürüm 5.00 [HKEY_LOCAL_MACHINE\SOFTWARE\Microsoft\Windows\CurrentVersion\Explorer\CommandStore\shell\Windows.copyaspath] "FiilAdı"="kopyayolu" "CommandStateSync"="" "InvokeCommandOnSelection"=dword: 00000001. "MUIVerb"="@shell32.dll,-30329" "VerbHandler"="{f3d06e7c-1e45-4a26-847e-f9fcdee59be0}" "Açıklama"="@shell32.dll,-30336" "CanonicalName"="{707C7BC6-685A-4A4D-A275-3966A5A3EFAA}" "CommandStateHandler"="{3B1599F9-E00A-4BBF-AD3E-B3F99FA87779}" "Simge"="imageres.dll,-5302"
4. Metnin kalın harflerle vurguladığım kısmına dikkat edin. Metnin bu bölümünü yalnızca HKCR\*\shell (veya onu birleştirmek istediğiniz dosya türü için hangi HKCR alt anahtarıyla) ile değiştirmeniz gerekir. Değişikliği yaptıktan sonra şöyle görünmelidir (değiştirilen kısmı kalın harflerle vurguladım):
Windows Kayıt Defteri Düzenleyicisi Sürüm 5.00 [HKEY_CLASSES_ROOT\*\kabuk\Windows.copyaspath] "FiilAdı"="kopyayolu" "CommandStateSync"="" "InvokeCommandOnSelection"=dword: 00000001. "MUIVerb"="@shell32.dll,-30329" "VerbHandler"="{f3d06e7c-1e45-4a26-847e-f9fcdee59be0}" "Açıklama"="@shell32.dll,-30336" "CanonicalName"="{707C7BC6-685A-4A4D-A275-3966A5A3EFAA}" "CommandStateHandler"="{3B1599F9-E00A-4BBF-AD3E-B3F99FA87779}" "Simge"="imageres.dll,-5302"
5. .reg dosya içeriğinin geri kalanı değiştirilmemelidir. Değişiklikleri .reg dosyasına kaydedin, Not Defteri'ni kapatın ve değiştirilen yolla Kayıt Defterine geri döndürmek için .reg dosyasına çift tıklayın.

6. Bu kadar. Komutu birleştirdikten sonra, doğru dosya türüne sağ tıklamayı deneyin (* olması durumunda herhangi bir dosya türü işe yarar).

Az önce eklediğiniz komutu fark edeceksiniz.