Windows 10'da İşlemci için Sistem Soğutma Politikasını Değiştirin
Windows 10'da İşlemci için Sistem Soğutma Politikası nasıl değiştirilir
Windows 10'da, aktif veya pasif soğutma için Sistem soğutma ilkesi ayarını belirleyebilirsiniz. Windows 8'den başlayarak, termal yönetim özelliklerine sahip cihazlar, bu yetenekleri özel bir sürücü ile işletim sistemine sunabilmektedir. Pasif soğutma özelliklerine sahip bir sürücü, pasifSoğutma rutin. Aktif soğutma özelliklerine sahip bir sürücü, AktifSoğutma rutin. Bilgisayar kullanımındaki veya çevresel koşullardaki değişikliklere yanıt olarak, işletim sistemi, donanım platformunda termal seviyeleri dinamik olarak yönetmek için bu rutinlerden birini (veya muhtemelen her ikisini) çağırır.
Reklamcılık
Aktif soğutmanın uygulanması daha kolay olabilir, ancak birkaç potansiyel dezavantajı vardır. Aktif soğutma cihazlarının (örneğin fanlar) eklenmesi, donanım platformunun maliyetini ve boyutunu artırabilir. Aktif bir soğutma cihazını çalıştırmak için gereken güç, pille çalışan bir platformun pil şarjıyla çalışabileceği süreyi azaltabilir. Fan gürültüsü bazı uygulamalarda istenmeyen bir durum olabilir ve fanlar havalandırma gerektirir.
Pasif soğutma, birçok mobil cihaz için kullanılabilen tek soğutma modudur. Özellikle, elde taşınan bilgi işlem platformlarının kapalı kasalara sahip olması ve pillerle çalışması muhtemeldir. Bu platformlar tipik olarak, ısı üretimini azaltmak için performansı kısabilen cihazlar içerir. Bu aygıtlar arasında işlemciler, grafik işlem birimleri (GPU'lar), pil şarj cihazları ve ekran arka ışıkları bulunur.
CPU'nun sistem soğutma politikasını şuradan değiştirebilirsiniz: mevcut güç planınız. Kullanabileceğiniz iki yöntem vardır.
Windows 10'da İşlemci için Sistem Soğutma Politikasını değiştirmek için,
- Açık gelişmiş güç planı ayarları.
- Genişleterek aşağıdaki ağacı açın: İşlemci güç yönetimi \ Sistem soğutma ilkesi.
- İçin Fişe takılı, Seçme Aktif veya Pasif İstediğiniz şey için açılır listede.
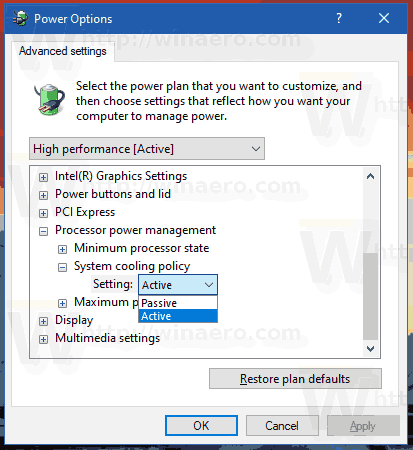
- Cihazınızda pil varsa, aynı işlemi "Pilde" için tekrarlayın.
Bitirdiniz!
Alternatif olarak, normal Winaero okuyucularının aşina olması gereken yerleşik powercfg aracını içeren komut istemi yöntemini kullanabilirsiniz.
Powercfg güç seçeneklerini komut isteminden yönetmeye izin veren yerleşik bir konsol aracıdır. Powercfg.exe, Windows XP'den beri Windows'ta bulunmaktadır. Bu uygulama tarafından sağlanan seçenekleri kullanarak işletim sisteminin çeşitli güç ayarlarını yönetmek mümkündür.
powercfg ile İşlemci için Sistem Soğutma Politikasını Değiştirin
- Yeni bir komut istemi açın
- "Takılı"yı "Pasif" olarak ayarlamak için aşağıdaki komutu yazın:
powercfg /SETACVALUEINDEX SCHEME_CURRENT 54533251-82be-4824-96c1-47b60b740d00 94d3a615-a899-4ac5-ae2b-e4d8f634367f 0 - "Takılı"yı "Etkin" olarak ayarlamak için:
powercfg /SETACVALUEINDEX SCHEME_CURRENT 54533251-82be-4824-96c1-47b60b740d00 94d3a615-a899-4ac5-ae2b-e4d8f634367f 1
- "Pilde"yi "Pasif" olarak ayarlayın:
powercfg /SETDCVALUEINDEX SCHEME_CURRENT 54533251-82be-4824-96c1-47b60b740d00 94d3a615-a899-4ac5-ae2b-e4d8f634367f 0 - "Pilde"yi "Etkin" olarak ayarlayın:
powercfg /SETDCVALUEINDEX SCHEME_CURRENT 54533251-82be-4824-96c1-47b60b740d00 94d3a615-a899-4ac5-ae2b-e4d8f634367f 1
Bu kadar.
İlgili Makaleler:
- Windows 10'da Güç Planını Yeniden Adlandır
- Windows 10'da (Herhangi Bir Sürüm) Üstün Performans Güç Planını Etkinleştirin
- Windows 10'da Güç Planı Nasıl Oluşturulur
- Windows 10'da Güç Planı Nasıl Silinir
- Windows 10'da Varsayılan Güç Planlarını Geri Yükleyin
- Windows 10'da Güç Planını Dışa ve İçe Aktarma
- Windows 10'da Güç Planı Varsayılan Ayarları Nasıl Geri Yüklenir
- Bir güç planının gelişmiş ayarları doğrudan Windows 10'da nasıl açılır
- Windows 10'da Switch Power Plan bağlam menüsünü Masaüstüne ekleyin
- Güç planı komut satırından veya kısayol ile nasıl değiştirilir
- Windows 10'da Zamandan Sonra Ekranı Kapat'ı Değiştirin

