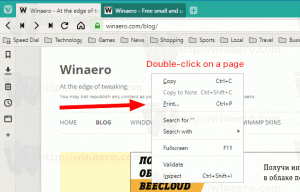Windows 10'da Belirli Bir Kullanıcıya Grup İlkesi Uygulayın
GUI kullanarak Windows 10'da Grup İlkesi seçeneklerini belirli bir kullanıcıya veya gruba uygulamak mümkündür. Yerel Grup İlkesi Düzenleyici uygulamasıyla gelen bir Windows 10 sürümünü çalıştırıyorsanız, PC'nizin belirli kullanıcıları için bazı kısıtlamalar ve varsayılanlar uygulamak için bunu kullanabilirsiniz. İşte nasıl.
Reklamcılık
Grup İlkesi, yerel kullanıcı hesaplarının yanı sıra Active Directory Etki Alanı Hizmetleri'ne (AD) katılan aygıtlar için bilgisayar ve kullanıcı ayarlarını yapılandırmanın bir yoludur. Çok çeşitli seçenekleri kontrol eder ve ilgili kullanıcılar için ayarları zorlamak ve varsayılanları değiştirmek için kullanılabilir. Yerel Grup İlkesi, bir etki alanına dahil olmayan bilgisayarlar için Grup İlkesi'nin temel bir sürümüdür. Yerel Grup İlkesi ayarları aşağıdaki klasörlerde depolanır:
C:\Windows\System32\GroupPolicy
C:\Windows\System32\GroupPolicyUsers.
Windows 10 Pro, Enterprise veya Education çalıştırıyorsanız
baskı, yukarıda belirtilen seçenekleri bir GUI ile yapılandırmak için Yerel Grup İlkesi Düzenleyici uygulamasını kullanabilirsiniz.- basmak Kazanç + r klavyenizdeki tuşları birlikte kullanın ve şunu yazın:
mmc.exe
Enter tuşuna basın.

- Microsoft Yönetim Konsolu açılacaktır. Aşağıdaki gibi görünüyor:

- Menüde Dosya - Ek Bileşen Ekle/Kaldır'a tıklayın.
 Alternatif olarak, Ctrl + m klavyenizde. Bir sonraki pencere görünecektir.
Alternatif olarak, Ctrl + m klavyenizde. Bir sonraki pencere görünecektir.
- Soldaki listeden Grup İlkesi Nesne Düzenleyicisi'ni seçin ve Ekle düğmesini tıklayın.

- Bir sonraki iletişim kutusunda, Gözat düğmesini tıklayın.

- Sonraki iletişim kutusunda Kullanıcılar sekmesine tıklayın ve listeden grup ilkelerinizi uygulamak istediğiniz kullanıcıyı veya grubu seçin.

- Bitir düğmesine tıklayın.

- Şimdi, Tamam düğmesini tıklayın. MMC'nin ana penceresine döneceksiniz.

- Ana MMC penceresinde, Dosya - Farklı Kaydet menüsüne tıklayın ve ek bileşeni herhangi bir konuma bir MSC dosyası olarak kaydedin.

Şimdi, bu dosyaya çift tıklayıp grup politikanızı özelleştirebilirsiniz. Tüm değişiklikler, seçtiğiniz belirli kullanıcı veya gruba uygulanacaktır.