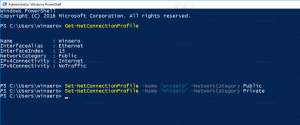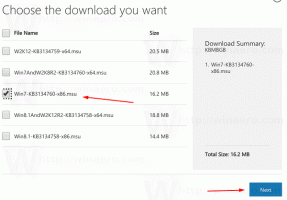Windows 11'de Klasör Seçenekleri Nasıl Açılır
Bu makale, Windows 11'de klasör seçeneklerini nasıl değiştireceğinizi gösterecektir. Radikal bir Başlat menüsü revizyonunun yanı sıra, Windows 11, sonunda Microsoft'un 2012'de piyasaya sürdüğünün yerini alan yeni bir Dosya Gezgini ile birlikte gelir.
Yeni tasarımın ardındaki yeni kalıpları ve mantığı öğrenmeyi gerektirmesine rağmen, önceki sürümden daha iyi görünüyor ve çalışıyor. Bazı kullanıcılar, en son işletim sisteminde (Klasör Seçenekleri) Dosya Gezgini ayarlarını bulmakta sorun yaşar.
Klasör Seçenekleri en önemli yapılandırma araçlarından biridir. Varsayılan dosya yöneticisinde ince tane ayarı yapmak için kullanılabilir. Örneğin, yapabilirsiniz Gizli dosyaları göster Klasör Seçenekleri iletişim kutusunu kullanarak. Windows 11'de Klasör Seçenekleri iletişim kutusunu bulmak için aşağıdakileri yapın.
Windows 11'de Klasör Seçeneklerini Açın
- basmak Kazanç + E Dosya Gezgini'ni açmak için Görev çubuğu kısayolunu, Windows Arama'yı veya başka bir yöntemi de kullanabilirsiniz.
- Üç noktalı düğmeye basın. Nedense Microsoft, büyük ekranlı bilgisayarlarda bile oldukça popüler komutların bir kısmını gizler. Aşağıdaki ekran görüntüsünde görebileceğiniz gibi, tonlarca boş alan var, ancak Microsoft seçim araçlarını taşımaya karar verdi ve Dosya seçenekleri üç noktalı bir menüye dönüştürün.
- Tıkla Seçenekler kalem. Windows, tüm klasör ayarlarınızla tanıdık bir pencere açacaktır.
Tamamlandı. Not: Windows 11 Dosya Gezgini'nde araç çubuğunu özelleştiremezsiniz. En azından henüz.
Dosya Gezgini seçeneklerini açmak için ek yöntemler
Windows 11'de önceki Windows sürümlerinden gelen Gezgin ayarlarını açmanın birkaç yolu vardır.
- Win + R tuşlarına basın ve girin
control.exe klasörleri. Enter tuşuna basın. Bundan sonra, Windows 11 açılacak Dosya seçenekleri Dosya Gezgini'nde yeni menüleri açmaya gerek kalmadan hemen. - Klasik Denetim Masası'nı açın, ardından Dosya Gezgini Seçenekleri.
- Kategori görünümündeyseniz, Görünüm ve Kişiselleştirme > Dosya Gezgini Seçenekleri.
- Kategori görünümündeyseniz, Görünüm ve Kişiselleştirme > Dosya Gezgini Seçenekleri.
- Windows 11'de Dosya Gezgini ayarlarını bulmak için Windows Arama'yı da kullanabilirsiniz. basmak Kazanç + S veya Başlat menüsünü açın ve yazmaya başlayın Seçenekler. Windows 11, arama sonuçlarında size Dosya Gezgini Seçeneklerini gösterecektir.
Bu kadar. Artık Windows 11'de klasör seçeneklerini nasıl değiştireceğinizi biliyorsunuz.