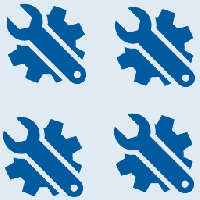Windows 10'da Başlık Çubuğu Metin Rengini Değiştirin
Başlık çubuğu metin rengini siyahtan istediğiniz renge değiştirebilirsiniz. Etkin ve etkin olmayan pencereler için renk ayrı ayrı değiştirilebilir. Nasıl yapılabileceğini görelim.
Başlık çubuğu metin rengini özelleştirme özelliği, Klasik tema kullanıldığında önceki Windows sürümlerinde mevcuttu. Ancak Windows 8 ve Windows 10, Klasik temayı artık içermiyor ve tüm seçenekleri kaldırılıyor. Renkleri özelleştirme özelliği Klasik tema için tasarlanmıştır, bu nedenle son Windows sürümlerinde bu özelliğin kullanıcı arabirimi yoktur.
Kullanıcı arayüzü eksik olsa da, bir Registry tweak kullanarak rengi değiştirebilirsiniz. İşte nasıl.
Devam etmeden önce, bu numaranın en iyi Aero Lite teması etkinken çalıştığını belirtmekte fayda var. Aero Lite temasını beğenmediyseniz (ki bu son Windows 10 sürümlerinde aslında oldukça çirkin görünüyor). Windows 8.1'deki Aero Lite ile karşılaştırıldığında), başlık çubuğu renk seçeneğini açıklandığı gibi devre dışı bırakmayı düşünün aşağıda.
Windows 10'da başlık çubuğu metin rengini değiştirmek için, aşağıdakileri yapın.
- Açık Ayarlar.
- Kişiselleştirme - Renkler'e gidin.
- Sağda, "Aşağıdaki yüzeylerde vurgu rengini göster"in altındaki "Başlık çubukları" seçeneğinin işaretini kaldırın.
- Aç Kayıt Defteri Düzenleyicisi uygulaması.
- Aşağıdaki Kayıt Defteri anahtarına gidin.
HKEY_CURRENT_USER\Denetim Masası\Renkler
Kayıt defteri anahtarına nasıl gidileceğini görün tek tıklamayla.
- dize değerlerine bakın BaşlıkMetin ve InactiveTitleText. NS BaşlıkMetin değer, etkin pencerenin (odaklandığınız geçerli pencere) başlık çubuğu metin renginden sorumludur. NS InactiveTitleText değer, arka planda açılan pencerelerin başlık çubuğu metin renginden sorumludur.
- Uygun bir değer bulmak için açın Microsoft Boya ve üzerine tıklayın Rengi düzenle buton.
Kırmızı[boşluk]Yeşil[boşluk]Mavi
Aşağıdaki ekran görüntüsüne bakın.
- için yukarıdaki adımı tekrarlayın. InactiveTitleText gerekirse değer.
- Registry tweak tarafından yapılan değişikliklerin yürürlüğe girmesi için yapmanız gerekenler oturumu Kapat ve kullanıcı hesabınızda oturum açın.
Sonuç şöyle bir şey olacaktır:
Artık Ayarlar'da başlık çubuğu rengi seçeneğini etkinleştirebilirsiniz.
Not: Eğer vurgu rengini değiştir, yaptığınız özelleştirmeler korunacaktır. Ancak, bir tema uygularsanız, ör. bir kurun tema paketi veya başka bir yerleşik tema uyguladığınızda, Windows 10 başlık çubuğu metin rengini varsayılan değerlerine sıfırlayacaktır. Prosedürü tekrarlamanız gerekecek.
Ayrıca, birçok modern uygulama ve Fotoğraflar, Ayarlar vb. gibi tüm UWP uygulamaları bu renk tercihini yok sayar.