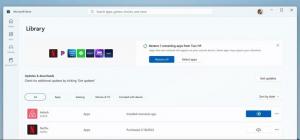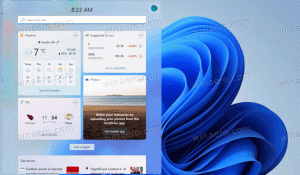Windows 10'da Pil Ömrü Tahmini Süresini Etkinleştirin
Windows 10'da Kalan Pil Ömrü Tahmini Süresi Nasıl Etkinleştirilir
Windows 10'daki güç simgesi, kalan pil ömrünü gösteren bir pil seviyesi göstergesi olarak çalışır. İlk Windows 10 sürümlerinde pil simgesinin ipucu, cihazın tahmini pil ömrü, saat ve dakika olarak ifade edilir ve yüzdeye ek olarak gerçek zaman. Ancak, son sürümlerde bu özellik varsayılan olarak devre dışıdır, bu yüzden nasıl etkinleştireceğiniz aşağıda açıklanmıştır.
Reklamcılık
Son Windows 10 sürümlerinde, pil gücü simgesi araç ipucu, tahmini çalışma süresi olmadan yalnızca kalan pil ömrünün bir yüzdesini içerir. Microsoft, diğer bilgileri yalnızca yanlış olduğu için kaldırdı. Görevlerinize bağlı olarak, ekran parlaklığını değiştirdikten sonra veya bir Bluetooth cihazını bağladığınızda/bağlantısını kestiğinizde veya Wi-Fi'yi etkinleştirdiğinizde/devre dışı bıraktığınızda önemli ölçüde değişebilir.
Özelliği etkinleştirdikten sonra, her iki ekranda da kalan tahmini pil ömrü süresini göreceksiniz.
Batarya koruyucu açılır pencere ve araç ipucu.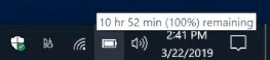
Bu özellik, bir Registry tweak ile etkinleştirilebilir. Gerek Yönetici olarak oturum aç devam etmeden önce.
Windows 10'da Pil Ömrü Tahmini Kalan Süreyi Etkinleştirmek için,
- Aç Kayıt Defteri Düzenleyicisi uygulaması.
- Aşağıdaki Kayıt Defteri anahtarına gidin.
HKEY_LOCAL_MACHINE\SYSTEM\CurrentControlSet\Kontrol\Güç
Kayıt defteri anahtarına nasıl gidileceğini görün tek tıklamayla. - Sağ tarafta, yeni bir 32-Bit DWORD değerini değiştirin veya oluşturun
Enerji Tahmini Etkin.
Not: Olsanız bile 64 bit Windows çalıştıran yine de 32 bitlik bir DWORD değeri oluşturmalısınız. - Değerini ondalık olarak 1 olarak ayarlayın.

- Şimdi, silmek aşağıdaki iki DWORD değeri:
Enerji Tahmini Devre DışıveKullanıcı Pil Deşarj Tahmincisi. - Windows 10'u yeniden başlatın değişiklikleri uygulamak için.
Bitirdiniz.
Önce:

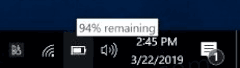
Sonrasında:

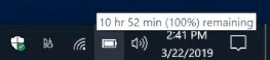
Değişikliği geri almak ve cihazın pil ömrü için tahmini süreyi devre dışı bırakmak için aşağıdaki adımları gerçekleştirin.
Kalan Pil Ömrü Tahmini Süresini Devre Dışı Bırak (Varsayılanları Geri Yükle)
- Aç Kayıt Defteri Düzenleyicisi uygulaması.
- Aşağıdaki Kayıt Defteri anahtarına gidin.
HKEY_LOCAL_MACHINE\SYSTEM\CurrentControlSet\Kontrol\Güç
Kayıt defteri anahtarına nasıl gidileceğini görün tek tıklamayla. - Sil
Enerji Tahmini Etkinsağdaki değer. - Şimdi, yeni bir 32-Bit DWORD değerini değiştirin veya oluşturun
Enerji Tahmini Devre Dışı.
Not: Olsanız bile 64 bit Windows çalıştıran yine de 32 bitlik bir DWORD değeri oluşturmalısınız. - Değerini ondalık olarak 1 olarak ayarlayın.
- Yeni bir 32-Bit DWORD değerini değiştirin veya oluşturun
Kullanıcı Pil Deşarj Tahmincisi. Değer verisini 1 olarak ayarlayın. - Windows 10'u yeniden başlatın değişiklikleri uygulamak için.
Bu kadar.
Kayıt Dosyaları
Zaman kazanmak için aşağıdaki kullanıma hazır Kayıt dosyalarını indirebilirsiniz.
Kayıt Dosyalarını İndirin
Geri alma tweak dahildir.