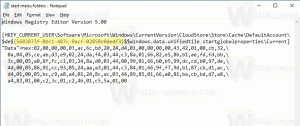Windows 10'da Linux 2 için Windows Alt Sistemini Kurun
Windows 10'da Linux 2 için WSL2 Windows Alt Sistemi Nasıl Kurulur
Windows 10 Build 18917'nin piyasaya sürülmesiyle Microsoft, Linux 2 için Windows Alt Sistemi olan WSL 2'yi tanıttı. Tam sistem çağrısı uyumluluğunu mümkün kılacak gerçek bir Linux çekirdeğini Windows ile birlikte gönderir. Bu, bir Linux çekirdeğinin Windows ile birlikte gönderildiği ilk zamandır. Bugün, Windows 10'da WSL 2'nin nasıl etkinleştirileceğini göreceğiz.
Reklamcılık
WSL 2, Linux için Windows Alt Sistemini Windows üzerinde ELF64 Linux ikili dosyalarını çalıştırması için güçlendiren mimarinin yeni bir sürümüdür. Bu yeni mimari, bu Linux ikili dosyalarının Windows ve bilgisayarınızın donanımdır, ancak yine de WSL 1'dekiyle aynı kullanıcı deneyimini sağlar (şu anda yaygın olarak sürüm).
WSL 2'deki mimari değişiklikler
WSL 2, Linux çekirdeğini hafif bir yardımcı sanal makine (VM) içinde çalıştırmak için en yeni ve en iyi sanallaştırma teknolojisini kullanır. Ancak, WSL 2 geleneksel bir VM deneyimi OLMAYACAKTIR. Bir VM'yi düşündüğünüzde, muhtemelen açılması yavaş olan, çok yalıtılmış bir ortamda bulunan, çok sayıda bilgisayar kaynağı tüketen ve onu yönetmek için zamanınızı gerektiren bir şey düşünürsünüz. WSL 2 bu özelliklere sahip değildir. Yine de WSL 1'in dikkate değer faydalarını sağlayacaktır: Windows ve Linux arasında yüksek düzeyde entegrasyon, son derece hızlı önyükleme süreleri, küçük kaynak ayak izi ve hepsinden iyisi, hiçbir VM yapılandırması veya yönetmek.
WSL 2'deki önemli değişiklikler
WSL 2'yi ilk kullanmaya başladığınızda fark edeceğiniz bazı kullanıcı deneyimi değişiklikleri vardır.
-
Dosya sistemi erişimi. Dosyalarınızı Linux dosya sistemi içinde tutmanız gerekir. WSL 2'de daha hızlı dosya sistemi erişiminin keyfini çıkarmak için bu dosyaların Linux kök dosya sisteminin içinde olması gerekir. Artık Windows uygulamalarının Linux kök dosya sistemine erişmesi mümkün (Dosya Gezgini gibi, şunu çalıştırmayı deneyin:
gezgin.exe /bash kabuğunuzda ve ne olduğunu görün) bu geçişi önemli ölçüde kolaylaştıracak. -
WSL genel yapılandırması: Insider Build 17093'ten beri kullanarak WSL dağıtımlarınızı yapılandırın
wsl.conf. -
Özel çekirdekler. Belirli bir çekirdek modülünü kullanmak gibi, WSL 2 dağıtımlarınıza güç sağlayan belirli bir çekirdeğe sahip olmak isteyebilirsiniz. Artık
çekirdekseçeneğinde.wslconfigDosyayı makinenizde bir çekirdeğe giden yolu belirtmek için seçin ve bu çekirdek başlatıldığında WSL 2 VM'ye yüklenecektir. Herhangi bir seçenek belirtilmezse, WSL 2'nin bir parçası olarak Windows ile sağlanan Linux çekirdeğini kullanmaya geri dönersiniz. - Kullanabilirsiniz
yerel ana bilgisayarWindows'tan Linux uygulamalarınıza bağlanmak için.
- Son olarak, WSL 2, ARM64 cihazlarında desteklenir.
Windows 10'da WSL 2'nin nasıl kurulacağını görelim
Windows 10'da Linux 2 için Windows Alt Sistemini Kurmak için,
- Klasik WSL 1 seçeneğini etkinleştirin burada ayrıntılı olarak.
- Şimdi aç Yönetici olarak PowerShell.
- Aşağıdaki komutu yürütün:
Enable-WindowsOptionalFeature -Online -FeatureName VirtualMachinePlatform. bilgisayar gerekir sanallaştırma desteği var, Örneğin. Intel VT-x, AMD RVI.
- Windows 10'u yeniden başlatın.
- Şimdi, PowerShell'i tekrar Yönetici olarak açın.
-
Kullanılabilir WSL dağıtımlarını listeleyin komutu kullanarak
wsl.exe -l -v. WSL dağıtımlarının ve sürümlerinin listesini göreceksiniz.
- Komutu ver
wsl --set-sürüm. Dağıtım adını gerçek dağıtım adıyla değiştirin, ör. Ubuntu:2 wsl --set sürümü Ubuntu 2.
- Şimdi, komutu yürütün
wsl.exe -l -vdağıtımın başarıyla dönüştürüldüğünü doğrulamak için bir kez daha. Bkz. VERSİYON kolon.
Bitirdiniz! Belirtilen dağıtım, şimdi tüm etkileyici özelliklerini parmaklarınızın ucuna getiren WSL 2 tarafından desteklenmektedir.
İlgili Makaleler:
- Windows 10'da Kullanılabilir WSL Linux Dağıtımlarını Listeleme
- Windows 10'da Kullanıcıyı WSL Linux'tan Kaldırma
- Windows 10'da WSL Linux'ta Sudo Kullanıcıları Ekleme veya Kaldırma
- Windows 10'da Kullanıcıyı WSL Linux Distro'dan Kaldırma
- Windows 10'da WSL Linux Dağıtımına Kullanıcı Ekleme
- Windows 10'da WSL Linux Dağıtımını Güncelleyin ve Yükseltin
- Windows 10'da WSL Linux Distro'yu Belirli Kullanıcı Olarak Çalıştırın
- Windows 10'da WSL Linux Distro'yu Sıfırlama ve Kaydını Kaldırma
- Windows 10'da WSL Linux Dağıtımı için Parolayı Sıfırla
- Windows 10'da WSL Linux Dağıtımını Çalıştırmanın Tüm Yolları
- Windows 10'da Varsayılan WSL Linux Dağıtımını Ayarlayın
- Windows 10'da Çalışan WSL Linux Dağıtımlarını Bulun
- Windows 10'da WSL Linux Dağıtımını Çalıştırmayı Sonlandır
- Windows 10'da Linux'u Gezinti Bölmesi'nden kaldırın
- Windows 10'da WSL Linux Distro'yu Dışa Aktarma ve İçe Aktarma
- Windows 10'dan WSL Linux Dosyalarına Erişin
- Windows 10'da WSL'yi etkinleştirin
- Windows 10'da WSL için Varsayılan Kullanıcıyı Ayarla
- Windows 10 Build 18836, Dosya Gezgini'nde WSL/Linux Dosya Sistemini Gösteriyor