Windows 10'da Yeni İşlem Bağlam Menüsünde Aç Ekle
Windows 10'da içerik menüsüne Yeni İşlemde Aç'ı ekleyebilirsiniz. Bu, ayrı bir Explorer.exe işleminde bir klasör açmanıza izin verecektir. Bu, birkaç durumda faydalı olabilir. İşte nasıl yapılabileceği.
Reklamcılık
Varsayılan olarak, tüm Dosya Gezgini pencereleri tek bir işlemde çalışır. Klasörler, Bu Bilgisayar, Masaüstü ve görev çubuğu gibi sanal konumlar - tüm bu öğeler aynı Explorer.exe işleminde çalışır. Pencerelerden biri çökerse, tüm Masaüstü kabuğu da çalışmayı durduracak ve görev çubuğuyla birlikte Masaüstü simgeleri, explorer.exe işlemi yeniden başlayana kadar kaybolacaktır.
Explorer'ı dosya tarayıcısı için ayrı bir işlemde çalıştırmak, Explorer kabuğunun kararlılığını artırabilir. Ek olarak, doğrudan uygulanacakları için, yaptığınız Registry tweaks'i test etmek yararlıdır çünkü Explorer'ın her yeni örneği, her yeni bir dosya açtığınızda, ayarlarını Kayıt Defteri'nden okuyacaktır. pencere.
Yeni Pencereyi Yeni İşlemde Aç komutu bağlam menüsünde bulunur, ancak düğmesini basılı tutmadığınız sürece görünmez. Vardiya klavyedeki tuş.

Bu komutu sık sık kullanıyorsanız, her zaman görünür kılmak isteyebilirsiniz. Bunu yapmanın iki yolu vardır. İlki, varsayılan bağlam menüsü öğesinin bir modifikasyonudur. Diğeri, bir simgeye sahip olan ve düğmeyi basılı tutmadan görünen yeni bir bağlam menüsü girişi ekleme yeteneğidir. Vardiya anahtar.
Açmak için Windows 10'da içerik menüsüne Yeni İşlemde Yeni Pencere Ekle, aşağıdakileri yapın.
- Kayıt Defteri Düzenleyicisi'ni açın (nasıl olduğunu gör).
- Aşağıdaki tuşa gidin:
HKEY_CLASSES_ROOT\Folder\shell\opennewprocess
İpucu: Yapabilirsiniz tek tıklamayla istediğiniz Kayıt Defteri anahtarına erişin.
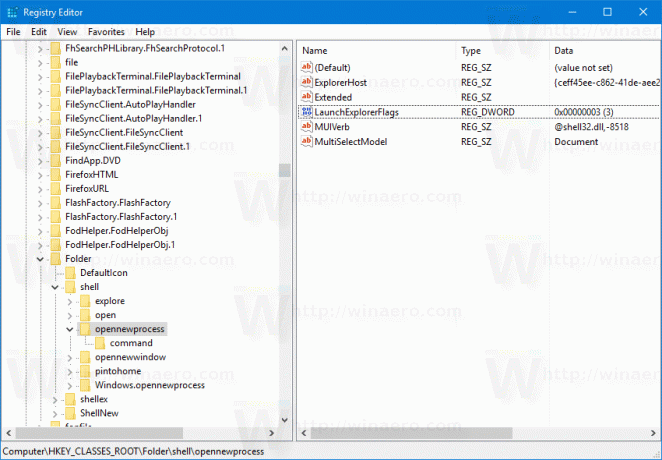
- Sağda, "Genişletilmiş" adlı dize değerini silin.

- Şimdi, "Simge" adında yeni bir dize değeri oluşturun ve değer verisini aşağıdaki dizeye ayarlayın:
imageres.dll,-5322
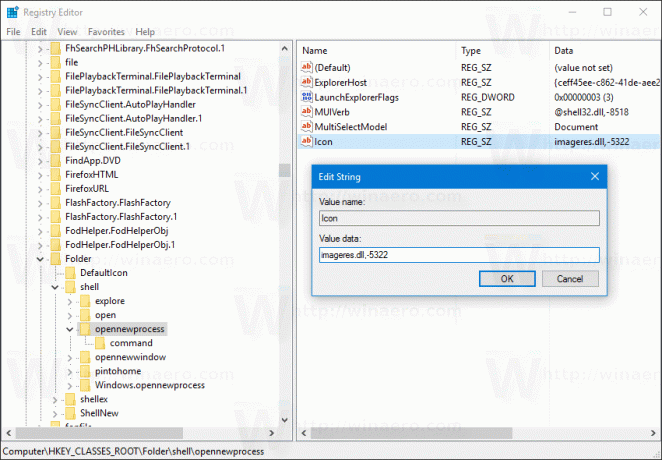
Artık herhangi bir klasöre sağ tıklayabilirsiniz. Yeni İşlemde Aç komutu doğrudan ve süslü bir simgeyle kullanılabilir olacaktır.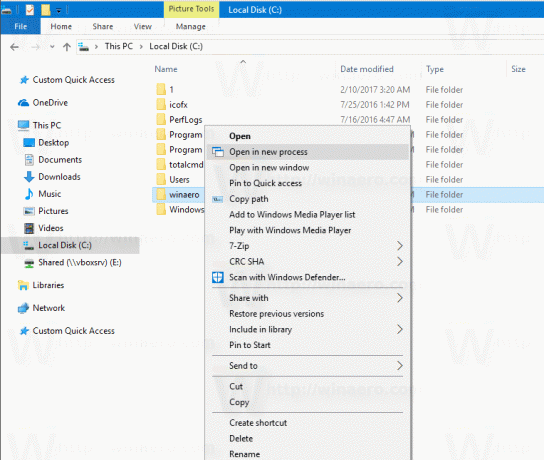
El ile Kayıt Defteri düzenlemesini önlemek veya varsayılanları buradan geri yüklemek için kullanıma hazır Kayıt dosyalarını indirebilirsiniz:
Kayıt Dosyalarını İndirin
Zamandan tasarruf edebilir ve bunun yerine Winaero Tweaker'ı kullanabilirsiniz. Aşağıdaki özellik ile birlikte gelir:
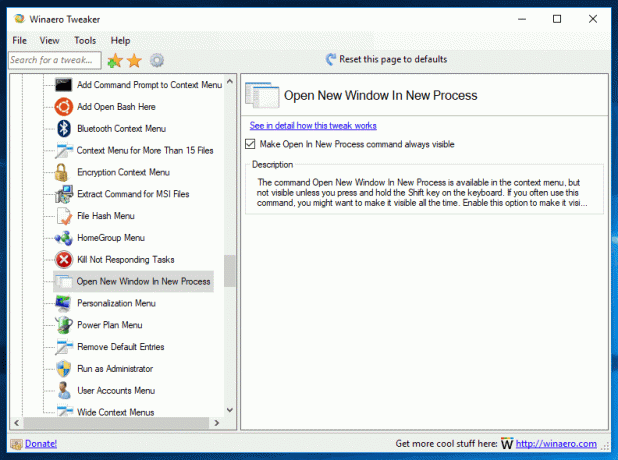
Buradan indirebilirsiniz: Winaero Tweaker'ı indirin.
Alternatif olarak, bağlam menüsüne uygun Şerit komutunu ekleyebilirsiniz. Aşağıdaki ekran görüntüsüne bakın:
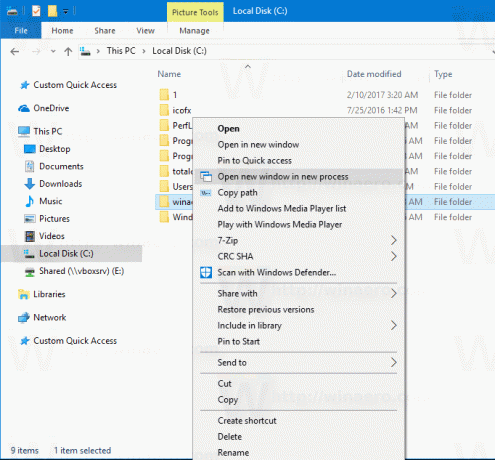 Aşağıda listelenen Registry tweak'i uygulayın. İçeriğini Not Defteri'ne yapıştırın ve *.reg dosyası olarak kaydedin.
Aşağıda listelenen Registry tweak'i uygulayın. İçeriğini Not Defteri'ne yapıştırın ve *.reg dosyası olarak kaydedin.
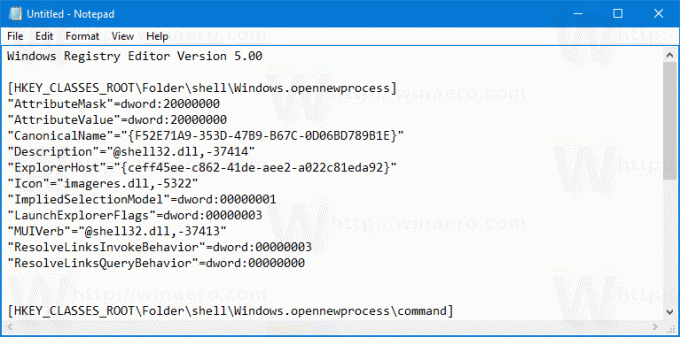
Not Defteri'nde Ctrl + S tuşlarına basın veya Dosya menüsünden Dosya - Kaydet öğesini yürütün. Bu, Kaydet iletişim kutusunu açacaktır. Buraya tırnak işaretleri dahil "OpenInNewProcess.reg" adını yazın veya kopyalayıp yapıştırın. Dosyanın *.reg.txt değil "*.reg" uzantısını alacağından emin olmak için çift tırnak önemlidir.
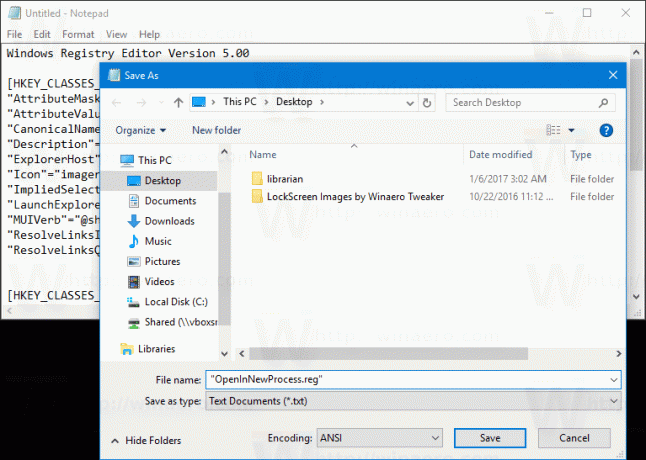 Dosyayı istediğiniz yere kaydedebilir, örneğin Masaüstü klasörünüze koyabilirsiniz. Oluşturduğunuz dosyaya çift tıklayın, içe aktarma işlemini onaylayın ve işlem tamam!
Dosyayı istediğiniz yere kaydedebilir, örneğin Masaüstü klasörünüze koyabilirsiniz. Oluşturduğunuz dosyaya çift tıklayın, içe aktarma işlemini onaylayın ve işlem tamam!
Bu ince ayarın nasıl çalıştığını anlamak için, Windows 10'da Bağlam menüsüne herhangi bir Şerit komutunun nasıl ekleneceğini açıkladığım önceki makaleme bakın. Görmek
Windows 10'da sağ tıklama menüsüne herhangi bir Şerit komutu nasıl eklenir
Kısacası, tüm Şerit komutları bu Kayıt Defteri anahtarının altında saklanır.
HKEY_LOCAL_MACHINE\SOFTWARE\Microsoft\Windows\CurrentVersion\Explorer\CommandStore\shell
İstediğiniz komutu dışa aktarabilir ve dışa aktarılan *.Reg'i dosya, klasör veya Dosya Gezgini'nde görünen herhangi bir nesnenin bağlam menüsüne eklemek için değiştirebilirsiniz.
Zaman kazanmak için, kullanıma hazır Kayıt dosyaları hazırladım. Bunları buradan indirebilirsiniz:
Kayıt Dosyalarını İndirin
Alternatif olarak, Context Menu Tuner'ı kullanabilirsiniz. Bağlam menüsüne herhangi bir Şerit komutu eklemenize izin verecektir.

Kullanılabilir komutlar listesinden "Pencereyi Yeni İşlemde Aç"ı seçin, sağ taraftaki "Klasör"ü seçin ve "Ekle" düğmesini tıklayın. Uygulamayı buradan edinebilirsiniz:
Bağlam Menüsü Ayarlayıcısını İndirin
Ek olarak, lütfen aşağıdaki makaleyi okuyun: Windows 10'da Dosya Gezgini ayrı bir süreçte nasıl başlatılır.
Bu kadar.

