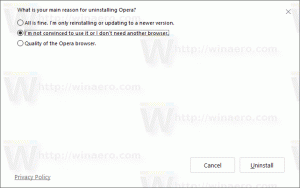Windows 10'da Güvenlik Duvarı Kuralları Nasıl Yedeklenir ve Geri Yüklenir
Windows 10'da, Windows Güvenlik Duvarını belirli bir adres, bağlantı noktası veya protokol için özel kurallara sahip olacak şekilde yapılandırabilirsiniz. Bir uygulamanın İnternet'e erişmesine izin verebilir veya engelleyebilirsiniz. Bunu yaptıktan sonra Güvenlik Duvarı yapılandırmanızı yedeklemek iyi bir fikirdir. Bu yazıda bunun nasıl yapılabileceğini göreceğiz.
Reklamcılık
Güvenlik duvarı kurallarının yedeğini almak çok faydalıdır. Windows 10'u yeniden yüklerseniz, özel kurallarınızı hızla geri yükleyebilirsiniz. Veya, gerekirse Windows Güvenlik Duvarı yapılandırmasını sıfırlayın, ardından özel yapılandırmayı geri yükleme yeteneğine sahip olmak çok zaman kazandırır.
Devam etmeden önce bkz. Windows 10, Windows 8 ve Windows 7'de herhangi bir uygulamanın tek tıklamayla İnternet'e erişimi nasıl engellenir.
Windows 10'da Güvenlik Duvarı Kuralları Nasıl Yedeklenir ve Geri Yüklenir
Windows 10'da Güvenlik Duvarı kurallarının bir yedeğini oluşturmanın birkaç yolu vardır. Kurallar oluşturmak veya geri yüklemek için Gelişmiş Güvenlik Özellikli Windows Güvenlik Duvarı ek bileşenini kullanabilir veya bunu yerleşik konsol komutu netsh ile yapabilirsiniz. Nasıl yapılabileceğini görelim.
Gelişmiş Güvenlikli Windows Güvenlik Duvarı aracı, kuralları dışa ve içe aktarmak için güzel ve kullanımı kolay GUI sağlar.
Gelişmiş Güvenlik Özellikli Windows Güvenlik Duvarı kullanarak Windows 10'da Güvenlik Duvarı Kurallarını Yedekleme ve Geri Yükleme
-
Ayarlar uygulamasını açın.

- Ağ ve internet - Durum'a gidin:

- "Windows Güvenlik Duvarı" bağlantısını görene kadar sağ bölmede aşağı kaydırın. Tıkla.

- Temel Windows Güvenlik Duvarı yapılandırması açılacaktır. Solda, "Gelişmiş ayarlar" bağlantısını tıklayın:

- Gelişmiş Güvenlik Özellikli Windows Güvenlik Duvarı açılacaktır. Aşağıdaki gibi görünüyor:

Adlı sol bölmedeki kök öğeye sağ tıklayın Yerel Bilgisayarda Gelişmiş Güvenlik Özellikli Windows Güvenlik Duvarı:
- Bağlam menüsünde "İhracat Politikası" öğesini seçin:
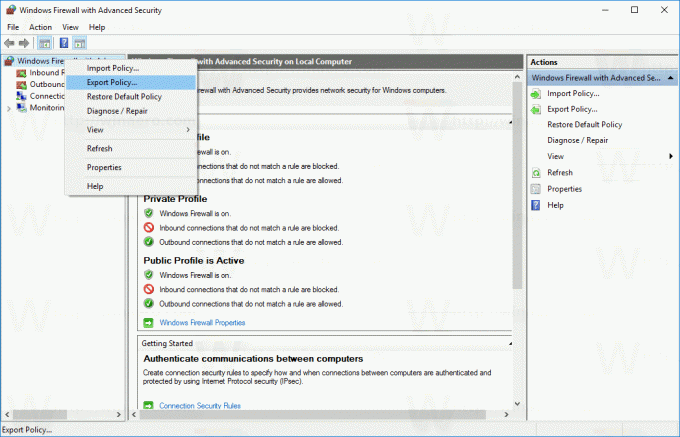
- Bir kez tıkladığınızda, kuralların kaydedileceği hedef dosyayı girmeniz istenecektir. *.WFW uzantılı özel bir dosya oluşturulacaktır. Bu nedenle, dosyanın saklanacağı bir klasör seçmeniz ve adını girmeniz gerekir.
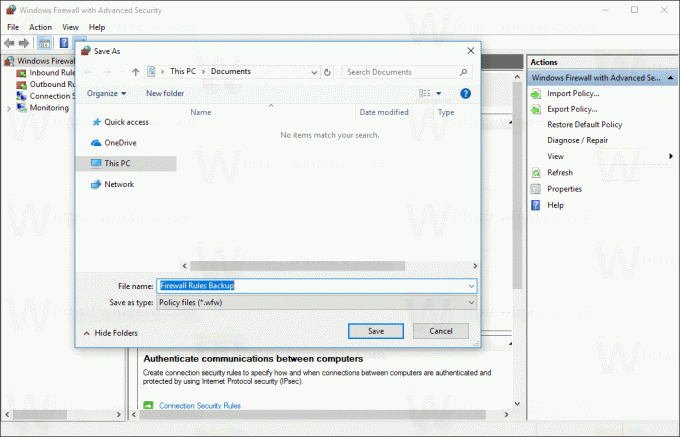
Tebrikler, Windows Güvenlik Duvarı kurallarının yedek bir kopyasını oluşturdunuz. Uygulama, aşağıdaki iletişim kutusuyla işlemi onaylayacaktır:
Aynı şekilde, daha önce oluşturduğunuz bir yedekten de kuralları geri yükleyebilirsiniz.
İpucu: Gelişmiş Güvenlik Özellikli Windows Güvenlik Duvarı'nı Çalıştır iletişim kutusundan hızla açabilirsiniz.
- basmak Kazanç + r Çalıştır iletişim kutusunu açmak için klavyedeki kısayol tuşlarını birlikte kullanın. Bkz. Win tuşlarına sahip tüm Windows klavye kısayollarının nihai listesi.
- Çalıştır kutusuna aşağıdakini yazın:
wf.msc
Bu, doğrudan Gelişmiş Güvenlik Özellikli Windows Güvenlik Duvarı'nı açacaktır.

- Orada, adlı sol bölmedeki kök öğeye sağ tıklayın Yerel Bilgisayarda Gelişmiş Güvenlik Özellikli Windows Güvenlik Duvarı:

- Bağlam menüsünde "İthalat Politikası" öğesini seçin:

- Ekranda bir onay iletişim kutusu belirecektir. Bir ilkeyi içe aktarmanın, mevcut tüm Gelişmiş Güvenlik Özellikli Windows Güvenlik Duvarı ilkesinin üzerine yazacağı konusunda uyarır. Devam etmek için Evet'e tıklamanız gerekiyor.

- Geri yüklemek için daha önce oluşturduğunuz *.WFW dosyasına göz atın:

- Kurallar geri yüklendiğinde Windows aşağıdaki iletişim kutusunu gösterecektir:

Komut satırını tercih ederseniz, netsh konsol aracını kullanarak Windows Güvenlik Duvarı kurallarını yedekleyebilir veya geri yükleyebilirsiniz. İşte nasıl.
Netsh kullanarak Windows 10'da Güvenlik Duvarı Kurallarını Yedekleme ve Geri Yükleme
- bir aç yeni yükseltilmiş komut istemi misal.
- Komutun sözdizimi aşağıdaki gibi görünür:
netsh advfirewall dışa aktarma "path\to\file.wfw"
Örneğin, komutu kullanacağım
netsh advfirewall dışa aktarma "c:\winaero\firewall_rules_backup.wfw"
Dosya yolu bölümünü tercihlerinize göre değiştirin.
- Komutu çalıştırdığınızda, aşağıdaki çıktıyı üretecektir:

Netsh ile Windows Güvenlik Duvarı kurallarını geri yüklemek için.
- bir aç yeni yükseltilmiş komut istemi misal.
- Komutun sözdizimi aşağıdaki gibi görünür:
netsh advfirewall içe aktarma "path\to\file.wfw"
Dışa aktarılan kuralları geri yüklemek için aynı dosyayı kullanacağım.
netsh advfirewall içe aktarma "c:\winaero\firewall_rules_backup.wfw"
Yine dosya yolu bölümünü tercihlerinize göre değiştirmelisiniz.
- Komut aşağıdaki çıktıyı üretecektir:
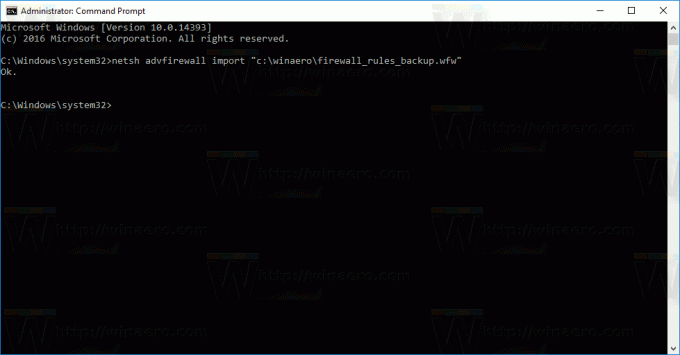
Her iki yöntem kullanılarak dışa aktarılan ve içe aktarılan dosyalar uyumludur. Bu, GUI'yi kullanarak kurallarınızı dışa aktarabileceğiniz ve netsh kullanarak geri yükleyebileceğiniz veya tam tersi anlamına gelir. Güvenlik Duvarı kurallarınızı yedekleme ve geri yükleme işleminizi otomatikleştirmek istiyorsanız çok kullanışlıdır.
Bu kadar.