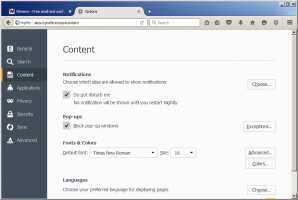Windows 10'da Ağ Veri Kullanımını Sıfırla
Windows 10'da Ağ Veri Kullanımı Nasıl Sıfırlanır
Windows 10, ağ veri kullanımını toplayabilir ve gösterebilir. İşletim sistemi, Windows, Windows Update, Store ve diğer uygulamalar tarafından son 30 gün içinde tüketilen ağ veri miktarını görüntüleyebilir. Bu yazımızda, bu bilgileri farklı yöntemler kullanarak nasıl görüntüleyeceğinizi ve sıfırlayacağımızı göreceğiz.
Ağ veri kullanımını görmek için Windows 10, Ayarlar uygulamasında özel bir sayfayla birlikte gelir. altında bulunabilir Ayarlar > Ağ ve İnternet > Veri Kullanımı.
Not: Windows 10'da ağ kullanımını izlemenin başka yolları da vardır. Aşağıdaki makaleye bakın: Üçüncü taraf araçlar olmadan Windows 10'da ağ kullanımı nasıl izlenir
Ağ veri kullanımınızı sıfırlamanız gerekirse, aşağıdaki talimatları izleyin.
Windows 10'da Veri Kullanım İstatistiklerini Sıfırlamak için,
- Açık Ayarlar.
- Şu yöne rotayı ayarla Ağ ve İnternet > Veri Kullanımı.
- Sağ tarafta, bağlantıya tıklayın Uygulama başına kullanımı görüntüle.
- Sonraki sayfada, Kullanım alanını göster açılır listesinden veri kullanımını sıfırlamak istediğiniz ağı seçin.
- Tıkla Kullanım istatistiklerini sıfırla buton.
- İşlemi onaylayın ve bitirdiniz.
Seçilen ağ için veri kullanım istatistikleri şimdi sıfırlandı. Gerekirse diğer ağlar için yukarıdaki adımları tekrarlayın.
Alternatif olarak, tüm ağlar için ağ veri kullanım istatistiklerini bir kerede sıfırlamak için özel komutlar kullanabilirsiniz. İşte nasıl.
Komut İsteminde Tüm Ağ Veri Kullanım İstatistiklerini Tek seferde Sıfırlayın
- Açık yönetici olarak yeni bir komut istemi.
- Aşağıdaki komutu yazın:
net durdurma dps. Enter tuşuna basın. - Şimdi, aşağıdaki komutu yürütün:
del /F /S /Q /A "%windir%\System32\sru\*". - Son olarak, komutu yürütün
net başlangıç dps'si.
Bitirdiniz. Bu, Windows 10'daki tüm ağlar için tüm veri kullanım istatistiklerini sıfırlayacaktır.
Son olarak, komut istemini dahil etmeden tüm ağ verisi kullanım verilerini manuel olarak silebilirsiniz.
Windows 10'da Tüm Ağ Veri Kullanım İstatistiklerini El İle Sıfırlayın
Not: Tüm ağ bağdaştırıcılarını geçici olarak devre dışı bırakmanız veya Windows 10'u Güvenli modda yeniden başlatmanız gerekir.
- Windows 10'u başlatın Güvenli mod.
- VEYA
-
Ayarları aç > Ağ ve İnternet > Ethernet (veya Wi-Fi)ve sağdaki "Adaptör özelliklerini değiştir" bağlantısını tıklayın.
- Ağ bağlantıları klasörü ekranda görünecektir. Orada, her bağdaştırıcıya sağ tıklayın ve içerik menüsünde "Devre Dışı Bırak"ı seçin.
- Şimdi Dosya Gezgini uygulamasını açın ve aşağıdaki klasöre gidin.
C:\Windows\System32\sru
- "sru" klasöründeki tüm dosya ve klasörleri silin.
- Güvenli moddan çıkın veya daha önce devre dışı bıraktığınız ağ bağdaştırıcılarını etkinleştirin.
Sadece ağ veri kullanımınızı sıfırlarsınız. Önce:
Sonrasında:
Bitirdiniz!
Zamandan tasarruf edebilir ve Winaero Tweaker'ı kullanabilirsiniz. Ağ\Veri Kullanımını Sıfırla altında, Windows 10'da tek tıklamayla ağ veri kullanımını sıfırlayabilirsiniz. Oradan, mevcut istatistikleri görmek ve Dosya Gezgini ile klasörüne göz atmak için uygun Ayarlar sayfasını da açabilirsiniz.
Uygulamayı buradan indirebilirsiniz:
Winaero Tweaker'ı indirin
Bu kadar.