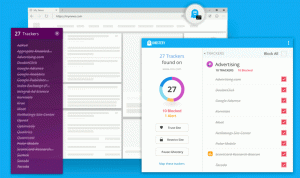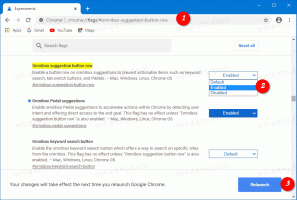Windows 10'da Bluetooth Görev Çubuğu Simgesi Nasıl Eklenir veya Kaldırılır
Bu yazıda, Windows 10'da görev çubuğuna Bluetooth simgesini eklemek veya kaldırmak için farklı yöntemleri inceleyeceğiz. Cihazınız Bluetooth ile geliyorsa, bildirim alanında (sistem tepsisi) özel bir simge görünür. Sistem tepsisini daha az dağınık tutmak için gizleyebilir veya Bluetooth seçeneklerini sık kullanıyorsanız özelliğe daha hızlı erişim için ekleyebilirsiniz.
Reklamcılık
Cihazınızda bir Bluetooth modülü varsa, onu çok çeşitli kablosuz çevre birimleriyle kullanabilirsiniz. Dizüstü bilgisayarınızı veya tabletinizi cep telefonu, kablosuz klavyeler, fareler, kulaklıklar ve diğer tabletler ve dizüstü bilgisayarlar gibi bir dizi cihazla eşleştirmenize olanak tanır.
Bluetooth donanımı, cihazınızın ana kartına yerleştirilebilir veya cihazın içine dahili bir modül olarak takılabilir. Bluetooth vericileri, bir USB bağlantı noktasına bağlanabilen harici bir cihaz olarak bulunur.
Windows 10, Ayarlar, Bluetooth uygulaması ve bir Kayıt Defteri ince ayarı dahil olmak üzere üç farklı yöntemi kullanarak Bluetooth simgesini eklemenize veya kaldırmanıza olanak tanır.
Windows 10'da Bluetooth Görev Çubuğu Simgesi Nasıl Kaldırılır
- Bildirim alanındaki Bluetooth simgesine sağ tıklayın.

- Tıklamak Kaldırmak bağlam menüsünde.

Not: Simgeyi göremiyorsanız, Bluetooth simgesi dahil tüm tepsi simgelerini görmek için yukarı ok düğmesine tıklayın.
Windows 10'da Bluetooth Görev Çubuğu Simgesi Ekle veya Kaldır
- Ayarları aç.
- Cihazlar - Bluetooth ve diğer cihazlar'a gidin.
- Linki tıkla Daha fazla Bluetooth seçeneği.

- İçinde Bluetooth Ayarları iletişim kutusu, seçeneği etkinleştirin veya devre dışı bırakın Bluetooth simgesini bildirim alanında göster.

Not: Ayarlar'da Diğer Bluetooth seçenekleri bağlantısını bulamıyorsanız, cihazınız Bluetooth desteği içermiyor demektir.
Registry Tweak ile Bluetooth Görev Çubuğu Simgesi Ekleme veya Kaldırma
- Aç Kayıt Defteri Düzenleyicisi uygulaması.
- Aşağıdaki Kayıt Defteri anahtarına gidin.
HKEY_CURRENT_USER\Denetim Masası\Bluetooth
- Burada 32 bit DWORD değerini ayarlayın Bildirim Alanı Simgesi Bluetooth görev çubuğu simgesini eklemek için 1'e Simgeyi kaldırmak için Bildirim Alanı Simgesi değerini 0 olarak ayarlayın.

Not: Olsanız bile 64 bit Windows çalıştıran yine de 32 bitlik bir DWORD değeri oluşturmalısınız.
İpucu: Kayıt defteri anahtarına nasıl gidileceğini görün tek tıklamayla.
Bu kadar. İlgilenilen makaleler:
- Windows 10'da Bluetooth Bağlam Menüsü Ekle
- Windows 10'da Bluetooth nasıl devre dışı bırakılır
- Bilgisayarınızın Bluetooth 4.0'ı destekleyip desteklemediğini kontrol etme