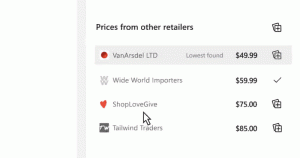Windows 10'da Sabit Disk Seri Numarasını Bulun
Windows 10'da, komut satırını kullanarak PC'nizde kurulu sabit diskin seri numarasını görebilirsiniz. Bilgisayarınızı yeniden başlatmadan veya üçüncü taraf bir araç kullanmadan yazdırmanız veya sabit sürücü ayrıntılarınızı görüntülemeniz gerekiyorsa, bu tek bir komutla yapılabilir.
Seri numarası, üreticisi tarafından donanıma atanan benzersiz bir numaradır. Tanımlama ve envanter amaçlı kullanılır. Seri numarası, üreticinin bir ürünü tanımlamasına ve ürün hakkında ek bilgi almasına olanak tanır. Değiştirme, üretici yazılımının güncellenmesi veya diğer donanımlarla uyumluluğun kontrol edilmesi için gerekli olabilir.
Genellikle seri numarası, sürücünün kasasında etiketlenir.
Ancak, görmek için PC'nizi sökmeniz gerekir. Yerleşik Windows 10 araçlarıyla nasıl göreceğiniz aşağıda açıklanmıştır.
Windows 10'da Sabit Disk Seri Numarasını bulmak için, aşağıdakileri yapın.
- bir açın yükseltilmiş komut istemi.
- Aşağıdaki komutu yazın veya kopyalayıp yapıştırın:
wmic diskdrive Ad, Üretici, Model, InterfaceType, MediaType, SerialNumber olsun. - Çıktıda, takılı sabit sürücüler için listelenen model, ad ve seri numarasını göreceksiniz.
Yukarıdaki komut size sahip olduğunuz depolama cihazları hakkında bilgi verecektir. Bu genellikle üçüncü taraf araçları olmadan görünmez.
Yukarıdaki sorgu için kullanabileceğiniz özelliklerin tam listesi aşağıdaki gibidir:
- kullanılabilirlik
- BaytPerSektör
- yetenekler
- Yetenek Açıklamaları
- Altyazı
- Sıkıştırma yöntemi
- ConfigManagerErrorCode
- ConfigManagerUserConfig
- OluşturmaSınıfıAdı
- VarsayılanBlokBoyutu
- Açıklama
- Cihaz Kimliği
- Hata Temizlendi
- Hata tanımlaması
- HataMetodolojisi
- FirmwareRevizyonu
- dizin
- Kurulum Tarihi
- Arayüz türü
- SonHataKodu
- Üretici firma
- MaxBlockSize
- MaxMediaSize
- MedyaYüklendi
- Ortam türü
- MinBlockSize
- modeli
- İsim
- İhtiyaçlarTemizlik
- NumberOfMediaDesteklenen
- bölümler
- PNPDeviceID
- Güç Yönetimi Yetenekleri
- Güç YönetimiDesteklenir
- SCSIBus
- SCSILojikBirim
- SCSIPort
- SCSITargetId
- SektörlerPerTrack
- Seri numarası
- İmza
- Boy
- Durum
- Durum Bilgisi
- Sistem OluşturmaSınıfıAdı
- SistemAdı
- Toplam Silindirler
- Toplam Kafalar
- Toplam Sektörler
- Toplam Parçalar
- ParçalarPerCylinder
Açıklamalarını aşağıdaki MSDN sayfasında bulabilirsiniz: Win32_DiskDrive.
WMIC, Windows'ta WMI sorguları gerçekleştirmek için gerçekten kullanışlı bir araçtır. İşte bu tür sorgulara birkaç örnek daha:
- Bu komutla Windows 10'daki tüm ağ bağdaştırıcısı ayrıntılarını alın.
- Windows 10'da Komut İstemi ile BIOS Bilgilerini Alın
- Windows 10'da komut isteminde DDR bellek türü nasıl görülür?
- Windows 10'da Komut İstemi ile Anakart Bilgilerini Alın
Başka bir seçenek de PowerShell'dir. Bahsedilen Win32_DiskDrive WMI nesnesi için bir sarıcı olarak çalışabilir.
PowerShell ile Sabit Disk Seri Numarasını Bulun
- Açık Güç kalkanı.
- Aşağıdaki komutu yazın veya kopyalayıp yapıştırın:
Get-WMIObject win32_physicalmedia | Biçim-Liste Etiketi, Seri Numarası. - NS Etiket değeri, sürücü kimliğinize yardımcı olmak için Disk Yönetimi'ndeki disk numarasıyla eşleşen fiziksel sürücü numarasını verecektir.
Bu kadar.