Windows 10 Ekim 2018 Güncelleme Sürümü 1809 Nasıl Geciktirilir
Bazı kullanıcılar, resmi olarak bilinen Windows 10 sürüm 1809'a yükseltmeyi geciktirmekle ilgileniyor. Windows 10 Ekim 2018 Güncellemesi, "Redstone 5" adlı kod. Bunun için birçok nedeni vardır. Çoğu kullanıcı mevcut kurulumlarını bozmak istemez ve özel ayarlarının 1809 sürümüyle yeniden sıfırlanmasını istemez. Windows 10 sürüm 1809'a yükseltmeyi ertelemenin resmi yolu burada.
Reklamcılık
Yeni bir özellik güncellemesi kullanıma sunulduğunda, genellikle bilinmeyen hatalar, sürücü sorunları veya işletim sistemindeki dahili güncellemeler nedeniyle sorunlar verir. Mevcut tüm cihaz konfigürasyonlarını test etmek mümkün değildir, bu nedenle birçok kullanıcının güncellemeyi geciktirmesinin nedenleri bunlardır.
Windows 10, kullanıcının işletim sistemi için mevcut güncellemeleri geciktirmesine izin verir. Bu seçenek, bir sonraki özellik güncellemesini ertelemek için kullanılabilir. İşte nasıl yapıldığı.
Windows 10 Ekim 2018 Güncelleme Sürümü 1809'u geciktirmek için, aşağıdakileri yapın.
- Aç Ayarlar uygulaması.
- Güncelleme ve güvenlik -> Windows Update'e gidin.
- Sağ tarafta, Gelişmiş seçenekler'i tıklayın.
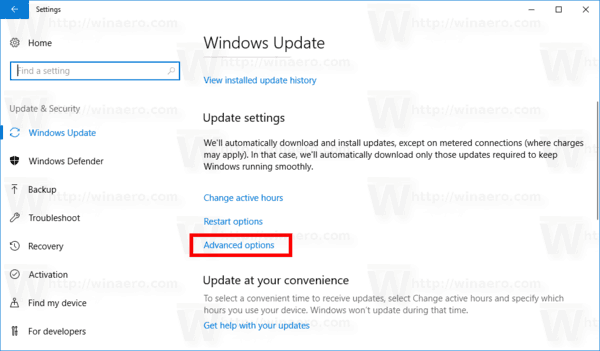
- Sonraki sayfada, Güncellemelerin ne zaman yükleneceğini seçin altında, Altı Aylık Kanal (Hedefli) veya Altı Aylık Kanal. açılır listedeki seçenek (notlara bakın).
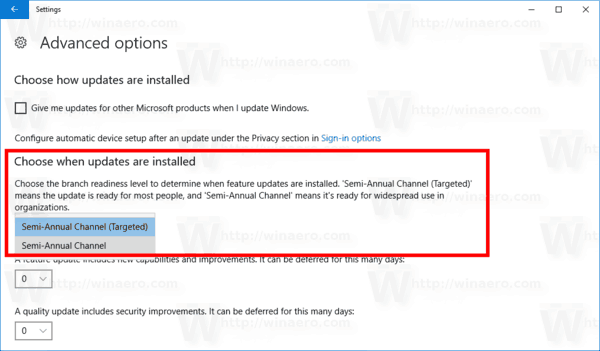
- Şimdi, ne kadar süreceğini seçin özellik güncellemelerini erteleme. Bu seçenek 0 - 365 gün olarak ayarlanabilir. Özellik güncellemeleri size yeni bir Windows 10 derlemesi yükleyecektir.
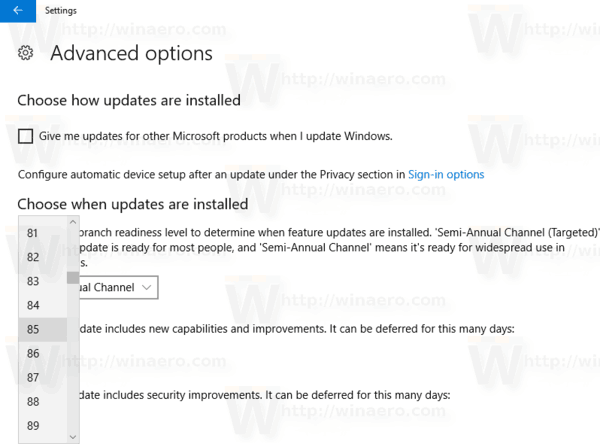
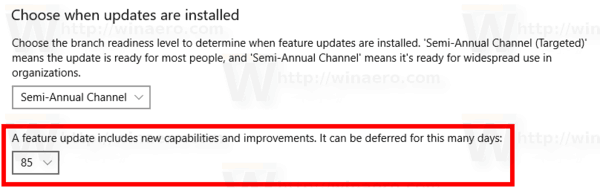
Bu nedenle, Windows 10 sürüm 1809'u mümkün olduğunca uzun süre geciktirmek için Yarı Yıllık Kanal'ı seçmeli ve 365 gün ayarlamalısınız. Bu seçenekleri kullanarak, işletim sistemi için yeni özellik güncellemesini 16 ay boyunca engellemiş olursunuz.
notlar: Güncelleme kanalınızı şuradan değiştirebilirsiniz: Altı Aylık Kanal (Hedefli) veya Altı Aylık Kanal. aksine Altı Aylık Kanal (Hedefli), NS Altı Aylık Kanal özellik güncellemelerini, genel kullanıma sunuldukları anda almazlar. Bu şubeye gönderilen güncellemeler, bu yeniden dağıtım modeli sayesinde daha gösterişli ve kararlıdır. Böylece, özellik güncellemesi PC'nize yüklenmeden önce ek süre alacaksınız.
Ayrıca erteleyebilirsiniz kalite güncellemeleri Eğer gerekirse. Ayrıca birçok gün için ertelenebilir: 0 - 365 gün. Bu güncelleştirmeler, şu anda yüklü olan Windows 10 yapısı için aylık toplu güncelleştirmelerdir.
Özellik güncellemeleri için en az dört ay ertelenir Altı Aylık Kanal. Bu seçeneğin belirli bir süre için mevcut olmadığını unutmayın. Windows 10 sürümleri. Bu durumda, aşağıdaki Kayıt ayarını kullanabilirsiniz.
Windows 10 Home'da Gecikme Özelliği ve Kalite Güncellemeleri
- Aç Kayıt Defteri Düzenleyicisi uygulaması.
- Aşağıdaki Kayıt Defteri anahtarına gidin.
HKEY_LOCAL_MACHINE\SOFTWARE\Microsoft\WindowsUpdate\UX\Ayarlar
Kayıt defteri anahtarına nasıl gidileceğini görün tek tıklamayla.
- Sağ tarafta, yeni bir 32-Bit DWORD değerini değiştirin veya oluşturun ŞubeHazırlıkSeviyesi.
Not: Olsanız bile 64 bit Windows çalıştıran yine de 32 bitlik bir DWORD değeri oluşturmalısınız.
Yarı Yıllık Kanal (Hedefli) için değer verisini ondalık olarak 10'a ayarlayın. Güncelleme dalını Altı Aylık Kanala geçirmek için ondalık olarak 20'lik bir değer verisi kullanın. - Yeni bir 32 bit DWORD değerini değiştirin veya oluşturun ErtelemeÖzellikGüncellemelerPeriodInDays. Değer verilerini ondalık olarak, özellik güncellemelerini ertelemek istediğiniz gün sayısına ayarlayın. Geçerli aralık ondalık olarak 0-365'tir.
- Yeni bir 32 bit DWORD değerini değiştirin veya oluşturun ErtelemeKaliteGüncellemelerPeriodInDays ve değer verilerini, kalite güncellemelerini ertelemek istediğiniz gün sayısına ondalık olarak ayarlayın.
- Windows 10'u yeniden başlatın.
Bu kadar.
