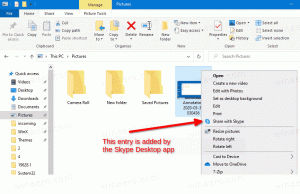Windows 10'da Dosya Gezgini'nde Hızlı Erişim Simgesini Değiştirin
Hızlı Erişim konumu, Windows 10'un Dosya Gezgini'ndeki yeni bir klasördür. Explorer'ın varsayılan olarak Bu PC yerine açıldığı yerdir. Hızlı Erişim, son dosyaları ve sık klasörleri tek bir görünümde gösterir. Ayrıca Hızlı Erişim içinde çeşitli konumları sabitleyebilirsiniz. Yapamayacağınız şey, Hızlı Erişim klasörünün simgesini değiştirmek. Windows 10, GUI kullanarak özelleştirmenize izin vermez, ancak bunu basit bir Kayıt Defteri tweak ile yapabilirsiniz.
Reklamcılık
Varsayılan olarak Windows 10, Hızlı Erişim klasörü için mavi bir yıldız simgesi kullanır. Aşağıdaki gibi görünüyor:

Bu klasör için kullanılan varsayılan simgeden memnun değilseniz, onu istediğiniz herhangi bir simgeyle değiştirmenin bir yolu vardır. İşte nasıl.
Windows 10'da Dosya Gezgini'nde Hızlı Erişim Simgesini Değiştirin
Bu bir Registry tweak ile yapılabilir. Aşağıdaki adımları takip et.
- Açık Kayıt düzenleyici.
- Aşağıdaki Kayıt Defteri anahtarına gidin:
HKEY_CURRENT_USER\SOFTWARE\Sınıflar\CLSID
Uç: Tek tıklamayla istenen kayıt defteri anahtarına nasıl atlanır.
- Burada {679f85cb-0220-4080-b29b-5540cc05aab6} adlı yeni bir alt anahtar oluşturun.

 Ad, Hızlı Erişim sanal klasörünü tanımlayan bir GUID'dir, bu nedenle onu burada oluşturduğunuzda, klasörü özelleştirebileceksiniz. Burada yaptığınız herhangi bir değişiklik, ör. belirleyeceğimiz özel bir simge yalnızca kullanıcı hesabınızı etkiler. Diğer kullanıcı hesaplarında bu değişiklik olmayacaktır.
Ad, Hızlı Erişim sanal klasörünü tanımlayan bir GUID'dir, bu nedenle onu burada oluşturduğunuzda, klasörü özelleştirebileceksiniz. Burada yaptığınız herhangi bir değişiklik, ör. belirleyeceğimiz özel bir simge yalnızca kullanıcı hesabınızı etkiler. Diğer kullanıcı hesaplarında bu değişiklik olmayacaktır. - {679f85cb-0220-4080-b29b-5540cc05aab6} alt anahtarının altında yeni bir DefaultIcon alt anahtarı oluşturun. Aşağıdaki ekran görüntüsüne bakın:

- DefaultIcon altında, ayarlamak istediğiniz simge dosyasının tam yolunun sağındaki varsayılan (boş) dize değerini ayarlayın. Örneğin, Hızlı Erişim simgesinin eski sürümüne sahibim. Bu simge, Windows 10'un bazı eski Insider Preview sürümlerinde kullanıldı:
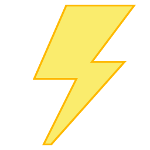 Onu C:\Winaero\old_qa_icon.ico olarak saklıyorum, bu yüzden Kayıt Defterindeki simge dosyasına giden bu yolu belirtmem gerekecek.
Onu C:\Winaero\old_qa_icon.ico olarak saklıyorum, bu yüzden Kayıt Defterindeki simge dosyasına giden bu yolu belirtmem gerekecek.
- Bu bir kez yapıldığında, Explorer kabuğunu yeniden başlatın veya çıkış yap ve tekrar giriş yap kullanıcı hesabınıza. Eğer yardımcı olmazsa, simge önbelleğini yenile.
İşte, Dosya Gezgini uygulaması, varsayılan simge yerine özel simgenizi kullanır.
Önce: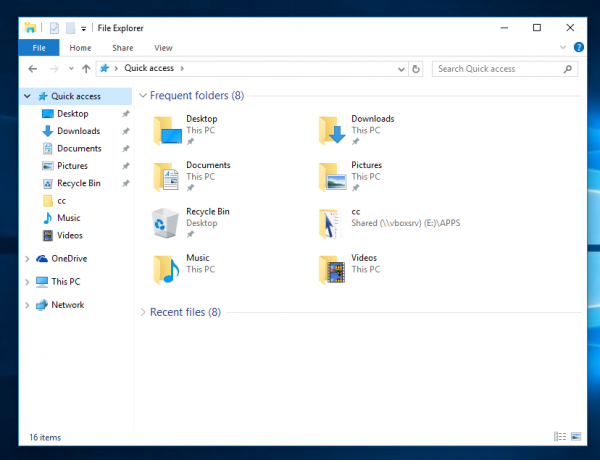
Sonrasında: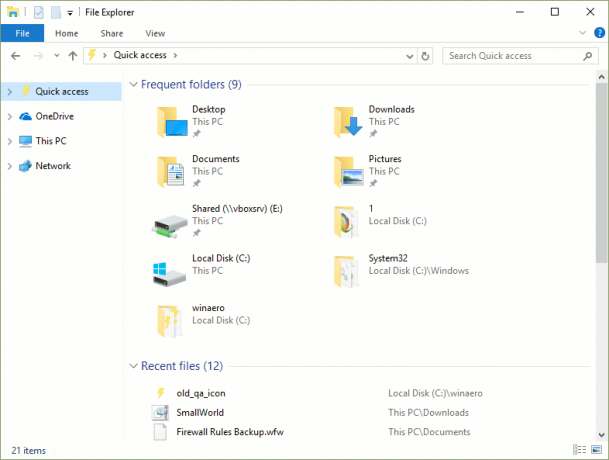
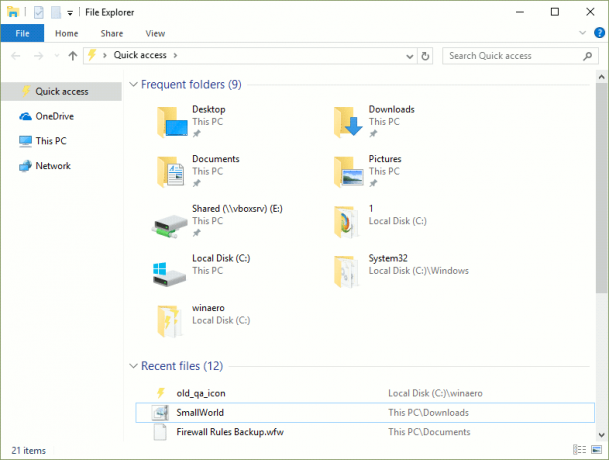
Simge dosyasının tam yolu yerine sistem dosyalarından simgeler kullanabilirsiniz. Örneğin, dize parametresini aşağıdaki değere ayarlarsanız:
imageres.dll,-1024

Ardından simge, eski güzel Sık Kullanılanlar simgesine ayarlanacaktır. Ekran görüntüsüne bakın: 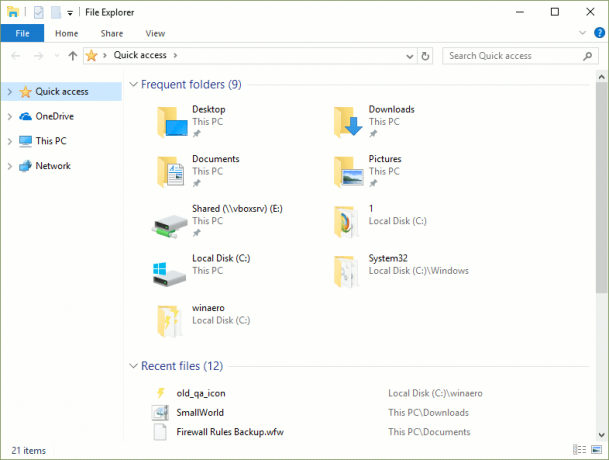 Bu kadar.
Bu kadar.
Şimdi Nasıl Yapılacağını görün Windows 10'da Hızlı Erişim klasörünü yeniden adlandırın.