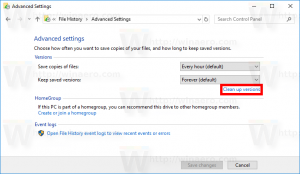Windows 10 ve Windows 8'de önyükleme menüsüne Güvenli mod ekleyin
Windows 8 ile Microsoft, önyükleme deneyiminde değişiklikler yaptı. NS basit metin tabanlı önyükleyici artık varsayılan olarak gizlidir ve onun yerine simgeler ve metin içeren dokunmatik dostu bir grafik kullanıcı arayüzü vardır. Windows 10'da da bu var. İşlevsel olarak daha zengin olmasına rağmen, kullanıcı arayüzünde gezinmek çok zahmetlidir ve GUI önyükleme menüsünü görmeden önce birçok işletim sistemi bileşeninin yüklenmesini gerektirir. Buna karşılık, Windows 7'deki klasik önyükleyici son derece hızlıydı ve size tüm sorun giderme ve başlatma ile ilgili seçenekleri tek bir ekranda verdi. Örneğin, Windows'un Güvenli Modunda önyükleme yapmanız gerekiyorsa, önce bu grafik önyükleme kullanıcı arabirimini yüklemeniz ve ardından Güvenli modu seçmeniz gerekir. Bugün, işletim sistemi seçeneklerini aldığınız ekranda Güvenli mod seçeneğini doğrudan yeni önyükleyiciye nasıl ekleyeceğinizi göreceğiz.
Tek yapmamız gereken, mevcut işletim sistemi önyükleme seçeneklerini klonlamak ve işletim sistemini Güvenli modda başlatmak için bunları değiştirmek. Bunu yapmak çok kolay. Yalnızca yerleşik bcdedit aracını kullanacağız.
- bir açın yükseltilmiş komut istemi.
- Aşağıdaki komutu yazın:
bcdedit /copy {current} /d "Windows 10 Güvenli Mod"Aşağıdaki çıktıyı üretecektir:
Bu komut, mevcut işletim sistemi önyükleme seçeneklerini "Windows 10 Güvenli Mod" adlı yeni bir önyükleme girişine kopyalar. - bcdedit çıktısında {guid} değerini not edin. Kopyalayın ve aşağıdaki komutu yapıştırın:
bcdedit /set {guid} güvenli önyükleme minimumKılavuzu gerçek kılavuz değerinizle değiştirin, örneğin:
- Ağ desteği ile Güvenli Mod eklemek istiyorsanız, mevcut işletim sistemi önyükleme seçeneklerini bir kez daha kopyalayın:
bcdedit /copy {current} /d "Ağ Desteği ile Windows 10 Güvenli Mod"Ayrıca çıktıda yeni bir kılavuz üretecektir.
Şimdi bunu aşağıdaki gibi değiştirin, {guid} kısmı yerine ağ desteği kılavuzunuzu kullanın:bcdedit /set {guid} güvenli önyükleme ağı - "Güvenli Mod (Komut İstemi)" öğesini eklemeniz gerekiyorsa, aşağıdaki komutları çalıştırın:
- Tekrar yeni bir önyükleme kaydı yapın:bcdedit /copy {current} /d "Windows 10 Güvenli Mod (Komut İstemi)"Çıktıdaki {guid} değerini not edin.
- Yukarıdaki kılavuzu kullanarak Güvenli modda çalışacak şekilde değiştirin:bcdedit /set {guid} güvenli önyükleme minimum- Son olarak, Explorer kabuğu yerine komut istemini kullanmasını sağlayın:
bcdedit /set {guid} safebootalternateshell evet
Şimdi bilgisayarınızı yeniden başlatın ve önyükleme menüsünde bulunan yeni seçenekleri test edin:
Bu kadar.