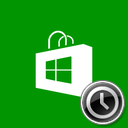Windows 10'da Uygulama Sesi Bireysel Olarak Nasıl Ayarlanır
Windows 10'da, birçok kullanıcının ses düzeyini uygulama bazında nasıl ayarlayacakları konusunda kafası karışıyor. Kullanıcı arabirimi değişiklikleri nedeniyle Microsoft, yeni, dokunmaya duyarlı ses düzeyi denetimleri ekledi. Bildirim alanındaki Ses simgesine sol tıkladıysanız, yalnızca ana ses düzeyini değiştirmek mümkündür. Windows 10'da uygulama başına ses düzeyini nasıl ayarlayacağınız aşağıda açıklanmıştır.
Reklamcılık

Bunun için iki seçeneğiniz var. Birincisi oldukça basit.
Klasik Volume Mixer uygulaması
Hoparlör tepsisi simgesine sağ tıklayın. Bağlam menüsünde "Volume Mixer" öğesini göreceksiniz. Tıklayın ve ses çalan tüm uygulamalarla eski güzel mikseri alacaksınız: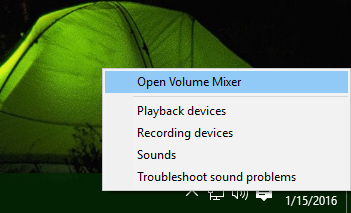
Bu, eski güzel Volume Mixer uygulamasıdır.
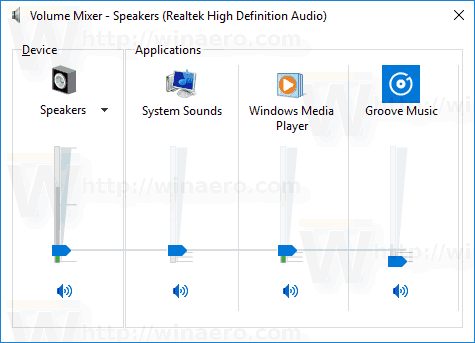
Ses seviyesi karıştırıcı özelliği Windows Vista'dan beri mevcuttur ve her zaman kullanıcının bireysel uygulamalar ve cihazlar için ses seviyesini değiştirmesine izin vermiştir.
İpucu: Klasik Hacim Karıştırıcı aşağıdaki makalelerde ele alınmaktadır:
- Windows 10'da uygulama başına ses düzeyi nasıl ayarlanır?
- Windows 10'da Bireysel Mağaza Uygulamalarının Ses Düzeyini Değiştirin
Bu yazı itibariyle, eski güzel "klasik" ses seviyesi kontrolünü geri yüklemek hala mümkündür. Bu, aşağıdaki makalede ele alındı: "Windows 10'da eski Ses denetimi nasıl etkinleştirilir".
İkinci seçenek şu andan itibaren mevcuttur: Windows 10 Yapı 17093 ve yukarıda. Ayarlar uygulamasındaki yeni bir sayfa, her etkin uygulama için ses düzeyinin ayarlanmasına olanak tanır. İşte nasıl yapılabileceği.
Windows 10'da Uygulama Sesini Ayrı Ayrı Ayarlayın
- Aç Ayarlar uygulaması.
- Sistem -> Ses'e gidin.
- Sağda, üzerine tıklayın Uygulama hacmi ve cihaz tercihleri "Diğer ses seçenekleri" altında.

- Sonraki sayfada, ses çalan uygulamalardan herhangi biri için ses seviyesini ayarlayın.

Ayarlar'daki yeni sayfa, sistem sesleri için ses düzeyinin değiştirilmesine de olanak tanır. Uygulamaların sesini kapatmak, "ana" ses seviyesini değiştirmek, çıktıyı seçmek ve cihazları sessize almak ve daha fazlası için kontroller içerir.
Bu kadar.