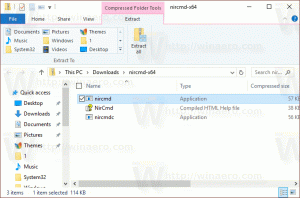Windows 10'da Donanım Klavyesi için Metin Önerisinden Sonra Boşluk Ekleyin

Windows 10, dokunmatik ekranlı bilgisayarlar ve tabletler için bir dokunmatik klavye içerir. Tabletinizdeki herhangi bir metin alanına dokunduğunuzda ekranda dokunmatik klavye belirir. Dokunmatik ekranınız yoksa, yine de başlatabilirsiniz. Windows 10 "Redstone 4" sürüm 1803, etkinleştirmenizi sağlayan yeni seçeneklerle birlikte gelir. Otomatik düzeltme ve Metin Önerileri cihazınıza bağlı bir donanım klavyesi için. Ayrıca, bir metin önerisinden sonra Windows'un otomatik olarak bir boşluk eklemesini sağlayabilirsiniz.
Donanım Klavyesi için Metin Önerisinden Sonra Otomatik Olarak Boşluk Ekle
- Açık Ayarlar.
- Zaman ve dil -> Klavye'ye gidin.
- Sağ tarafta, listeden klavyenizi seçin ve Seçenekler düğmesine tıklayın.
- Sağda, seçeneği etkinleştirin
Bir metin önerisi seçtikten sonra boşluk ekle altında Donanım klavyesi Aşağıda gösterildiği gibi.
Bu, Windows 10'daki donanım klavyesi özelliğini etkinleştirecektir.
Donanım Klavyesi İçin Metin Önerisinden Sonra Boşluk Eklemeyin
- Açık Ayarlar.
- Cihazlar - Yazma'ya gidin.
- Sağda, seçeneği etkinleştirin Donanım klavyesinde bir metin önerisi seçtikten sonra boşluk ekle.
Bu, Windows 10'daki donanım klavyesi özelliğini devre dışı bırakacaktır.
Bitirdiniz.
Alternatif olarak, basit bir Registry tweak uygulayabilirsiniz.
Registry Tweak ile "Metin Önerisinden Sonra Boşluk Ekle"yi Devre Dışı Bırakın veya Etkinleştirin
- Aç Kayıt Defteri Düzenleyicisi uygulaması.
- Aşağıdaki Kayıt Defteri anahtarına gidin.
HKEY_CURRENT_USER\Yazılım\Microsoft\TabletTip\1.7
Kayıt defteri anahtarına nasıl gidileceğini görün tek tıklamayla.
- Sağ tarafta yeni bir 32-Bit DWORD değeri oluşturun EnableHwkbInsertSpace.
Not: Olsanız bile 64 bit Windows çalıştıran yine de 32 bitlik bir DWORD değeri oluşturmalısınız.
Özelliği etkinleştirmek için değer verisini 1 olarak ayarlayın. 0 değer verisi onu devre dışı bırakacaktır.
Bu kadar.