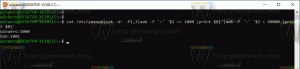Windows 10'da Fotoğrafları Yedekleme ve Geri Yükleme Uygulaması seçenekleri
Windows 10'da, görüntülerin görüntülenmesine ve temel düzenlemelerin yapılmasına izin veren yerleşik bir Fotoğraflar uygulaması vardır. Döşemesi Başlat menüsüne sabitlenmiştir. Ayrıca uygulama, kutudan çıktığı haliyle çoğu görüntü dosyası biçimiyle ilişkilendirilir. Bugün, seçeneklerinin nasıl yedekleneceğini ve geri yükleneceğini göreceğiz. Daha sonra gerektiğinde bunları geri yükleyebilir veya başka bir bilgisayara veya kullanıcı hesabına aktarabilirsiniz. Bu çok faydalı.

Windows 10, bir Fotoğraflar uygulamasıyla birlikte gelir. Windows Fotoğraf Görüntüleyici'nin yerini aldı ve Fotoğraf Galerisi. Fotoğraflar, kullanıcının yerel sürücüsünden veya OneDrive bulut deposundan görüntüleri görüntülemek için çok temel işlevler sunar. Windows 10, eski güzel yerine bu uygulamayı içerir Windows Fotoğraf Görüntüleyici Windows 7 ve Windows 8.1'den. Fotoğraflar uygulaması, varsayılan resim görüntüleyici uygulaması olarak ayarlanmıştır. Fotoğraflar uygulaması, fotoğraflarınıza ve resim koleksiyonunuza göz atmak, paylaşmak ve düzenlemek için kullanılabilir. Son güncellemelerle uygulama yepyeni bir özelliğe kavuştu"
Hikaye Remiksi", fotoğraflarınıza ve videolarınıza bir dizi süslü 3D efekt uygulamanıza izin verir. Ayrıca videoları kırpma ve birleştirme özelliği eklendi.Reklamcılık
Windows 10 Fotoğrafları her gün kullanıyorsanız, ayarlarınızı yedeklemek iyi bir fikirdir. İşte nasıl yapılabileceği.
Windows 10'da Fotoğraflar uygulama seçeneklerini yedeklemek için, aşağıdakileri yapın.
- Fotoğraflar uygulamasını kapatın. Yapabilirsiniz Ayarlar'da sonlandır.
- Aç Dosya Gezgini uygulama.
- klasöre git %LocalAppData%\Packages\Microsoft. Pencereler. Photos_8wekyb3d8bbwe. Bu satırı Dosya Gezgini'nin adres çubuğuna yapıştırabilir ve Enter tuşuna basabilirsiniz.
- Ayarlar alt klasörünü açın. Orada bir dizi dosya göreceksiniz. Onları seçin.

- Seçili dosyalara sağ tıklayın ve içerik menüsünden "Kopyala"yı seçin veya dosyaları kopyalamak için Ctrl + C tuş sırasına basın.
- Onları güvenli bir yere yapıştırın.
Bu kadar. Az önce Fotoğraflar uygulama ayarlarınızın yedek bir kopyasını oluşturdunuz. Bunları geri yüklemek veya başka bir bilgisayara veya kullanıcı hesabına taşımak için aynı klasör altına yerleştirmeniz gerekir.
Windows 10'da Fotoğraflar uygulama seçeneklerini geri yükleyin
- Fotoğraflar uygulamasını kapatın. Yapabilirsiniz Ayarlar'da sonlandır.
- Aç Dosya Gezgini uygulama.
- klasöre git %LocalAppData%\Packages\Microsoft. Pencereler. Photos_8wekyb3d8bbwe. Bu satırı Dosya Gezgini'nin adres çubuğuna yapıştırabilir ve Enter tuşuna basabilirsiniz.

- Buraya, dosyaları yapıştırın ayarlar.dat ve roaming.lock.
Şimdi uygulamayı başlatabilirsiniz. Önceden kaydedilmiş tüm ayarlarınızla birlikte görünmelidir.
Not: Windows 10'da Alarmlar ve Saat uygulamasının seçeneklerini yedeklemek ve geri yüklemek için aynı yöntem kullanılabilir. İlgili makaleye buradan bakın:
Windows 10'da Alarmları ve Saati Yedekleme ve Geri Yükleme
İşte Fotoğraflar kullanıcıları için bazı yararlı ipuçları.
Fotoğraflarınıza daha doğal bir görünüm kazandırmak için Windows 10'daki Fotoğraflar uygulamasında Otomatik İyileştirme'yi kapatabilirsiniz. Windows 10'daki Fotoğraflar uygulaması, varsayılan olarak fotoğraflarınızın görünümünü otomatik olarak iyileştirir. Görmek
Windows 10'da Fotoğraflar uygulamasında Otomatik İyileştirmeyi Kapatın
Verimlilik için kısayol tuşlarını kullanmayı tercih ediyorsanız, bkz.
Windows 10'da Fotoğraflar uygulaması için klavye kısayollarının listesi
Canlı Döşeme özelliği, Fotoğraflar uygulaması için varsayılan olarak etkindir. Son fotoğraflarınızı gösterecek şekilde ayarlanmıştır. Tek bir seçili fotoğrafı gösterecek şekilde değiştirebilirsiniz. Bu gönderiye bakın:
Windows 10'da Fotoğraflar Uygulaması Canlı Döşeme Görünümünü Değiştirin
Son olarak, uygulamada karanlık temayı etkinleştirmek veya devre dışı bırakmak mümkündür.
Windows 10'da Fotoğraflarda Karanlık Temayı Etkinleştirin
Bu kadar.