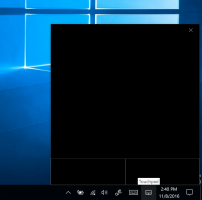Windows 10'da Win+X menüsünü özelleştirme
Windows 8'de Microsoft, fare kullanıcıları için ekranın sol alt köşesindeki sağ tıklamayla erişilebilen bir özellik olan Win+X menüsünü tanıttı. Windows 8.1 ve Windows 10'da, göstermek için Başlat düğmesine sağ tıklamanız yeterlidir. Bu menü, kullanışlı yönetim araçlarına ve sistem işlevlerine kısayollar içerir. Ancak, işletim sisteminin özelleştirilebilir bir parçası değildir. Kullanıcı istediği uygulama ve komutları Win+X menüsüne ekleyemez. Bu yazıda, bu sınırlamayı nasıl aşacağımızı ve bu menüyü Windows 10'da nasıl özelleştireceğimizi göreceğiz.
Win+X menü girişlerinin tamamı aslında kısayol dosyalarıdır (.LNK), ancak Win+X menüsünü özelleştirmek kolay bir iş değildir çünkü Microsoft, üçüncü taraf uygulamaların onu kötüye kullanmasını ve kendi uygulamalarını koymasını önlemek için özelleştirmeyi kasıtlı olarak zorlaştırdı. kısayollar var. Kısayolların hepsi özeldir - bir Windows API karma işlevinden geçirilir ve daha sonra karma bu kısayolların içinde saklanır. Varlığı Win+X menüsüne kısayolun özel olduğunu ve ancak o zaman menüde görüneceğini, aksi takdirde yok sayılacağını söyler.
İşte yapmanız gerekenler.
- İndirmek Win+X Menü Düzenleyiciburadan.
- Arşivde iki klasör bulacaksınız - x64 ve x86. 64 bit Windows için, 32-bit için x64 klasörünü girin, dosyaları x86 klasöründen çıkarın ve kullanın. Ardından, uygulamayı açmak için WinXEditor.exe'yi çalıştırın.
- Kullanıcı arayüzü oldukça açıklayıcıdır ve Win+X menüsünde zaten mevcut olan tüm öğeleri gösterir. Ortak sistem araçları için herhangi bir program ekleyebilir veya ön ayarları kullanabilirsiniz. Kısayolları gruplar halinde düzenleyebilir ve yeniden sıralayabilirsiniz. Komutları Yukarı veya Aşağı taşımak için sağdaki düğmeleri de kullanabilirsiniz.
- Menüyü düzenlemeyi tamamladığınızda, değişiklikleri kaydetmek ve Explorer.exe'yi yeniden başlatmak için Explorer'ı Yeniden Başlat düğmesini tıklayın.
Bazı kullanım durumlarını ayrıntılı olarak görelim.
Windows 10'da Win+X menüsüne yeni bir öğe ekleyin
Win+X menüsüne program ekleme
Win+X Menu Editor'ı kullanarak, Windows 10'un Win+X menüsüne herhangi bir uygulama eklemek mümkündür. Örneğin menüye "UAC Ayarları" seçeneklerini ekleyelim. İşte nasıl.
"Program ekle" açılır düğmesine tıklayın. Görünen alt menüde "Program ekle"yi seçin.
Dosya aç iletişim kutusu görünecek, orada aşağıdaki dosyayı seçin:
C:\Windows\System32\UserAccountControlSettings.exe
Uygulama, ekleyeceğiniz öğeye bir isim vermenizi isteyecektir. İstediğiniz adı girin, örneğin "UAC Ayarları":
Şimdi, yeni öğenin Win+X menüsünde görünmesini sağlamak için "Gezgini Yeniden Başlat" düğmesini tıklayın:
Win+X menüsünü açın ve hemen kullanmaya başlayabileceğiniz yeni bir UAC Ayarları öğesi göreceksiniz.
Ön ayarları kullan
Uygulamada bulunan bazı hazır ayarları kullanabilirsiniz. "Program ekle"->"Ön ayarlar ekle" altında Hizmetler, Paint, Windows Media Player ve diğer bazı yerleşik araçları ekleyebilirsiniz:
Yine, öğeleri görünür hale getirmek için Explorer'ı Yeniden Başlat'ı tıklamayı unutmayın:
Özel uygulamalar ve ön ayarların yanı sıra bu menüye Denetim Masası öğeleri ve Yönetimsel Araçlar eklemek mümkündür. Bunu yapmak için "Program ekle"->"Kontrol Paneli öğesi ekle" ve "Program ekle"->"Yönetim araçları öğesi ekle" uygun komutlarını kullanın. Şu ekran görüntülerine bakın:
Windows 10'da Win+X öğelerini kaldırın
Win+X Menu Editor, önceden tanımlanmış öğelerin menüden silinmesine izin verir. Örneğin, Disk Yönetimi ve Aygıt Yöneticisini çok nadiren kullanıyorum, bu yüzden onları kaldırmak istiyorum.
Öğeyi Win+X menüsünden kaldırmak için, öğe listesinde öğeyi seçmeniz ve araç çubuğunda "Kaldır"ı tıklamanız yeterlidir:
Explorer'ı Yeniden Başlat'ı tıkladığınızda kaldırılan öğeler kaybolacaktır:
Kısayol gruplarını yönetme
Win+X menüsündeki gruplar, kısayolları görsel olarak ayıran yatay çizgilerdir. Gruplar "Grup 1", "Grup 2" ve "Grup 3" adlı klasörlerle temsil edilir. Önceden tanımlanmış grupları kaldırabilir veya 3'ten fazla grup oluşturabilirsiniz.
Tüm grubu kaldırmak için uygulamada grubu seçin ve araç çubuğunda "Kaldır"ı tıklayın:
Tüm kısayolları silinecek ve grup klasörü de silinecek. Explorer'ı yeniden başlattıktan sonra grup menüden kaybolacaktır.
Araç çubuğunda "Grup oluştur" seçeneğine tıklayarak daha fazla grup oluşturabilirsiniz:
Bundan sonra, yukarıda açıklandığı gibi uygulamaları ve komutları yeni gruplara yerleştirebilir veya mevcut öğeleri gruplar arasında taşıyabilirsiniz.
Öğeleri gruplar arasında taşıma
Öğelere sağ tıklayarak, uygulamanın Win+X menüsü için desteklediği çoğu işlemi gerçekleştirebilirsiniz. Öğeyi başka bir gruba taşımak için, sağ tıklayın ve "Gruba taşı" seçeneğini seçin:
Explorer'ı Yeniden Başlat'a tıklayın ve işiniz bitti.
Varsayılan Win+X menüsünü geri yükleyin
Windows 10'da orijinal Win+X menüsünü geri almak istiyorsanız, araç çubuğundaki "Varsayılanları geri yükle" adlı öğeyi tıklamanız ve menüyü geri yüklemek istediğinizi onaylamanız yeterlidir:
Explorer'ı Yeniden Başlat'a tıklayın. Menü geri yüklenecek:
Bu kadar. Win+X Menu Editor'ı kullanarak, Windows 10'da Win+X menüsünü istediğiniz gibi değiştirebilirsiniz. Sürüm 2.7, tam Windows 10 desteği ile birlikte gelir ve bu yazı itibariyle, en son Insider Preview altında test edilmiştir. 14332 inşa ediliyor. Buradan indirebilirsiniz:
Win+X Menü Düzenleyicisini İndirin