Windows 10'da Uygulama Başlatma Takibini Etkinleştirin veya Devre Dışı Bırakın
Windows 10 özellikleri bir en çok kullanılan bölüm Windows XP'ye kadar uzanan önceki Windows sürümlerine benzer şekilde Başlat menüsündeki uygulamaların sayısı. İşletim sistemi, Başlat menüsünde ve aramada en çok kullanılan uygulamaların listesini oluşturmak için başlattığınız uygulamaları izler. İşte bu kullanışlı özelliği nasıl yönetebileceğiniz.
Reklamcılık
Devam etmeden önce lütfen aşağıdaki makaleye bakın:
Düzeltme Windows 10'da En Çok Kullanılan Uygulamaların Gri Göründüğünü Göster
Orada, uygulama izleme devre dışı bırakıldığında karşılaşabileceğiniz sorunlar hakkında bilgi edinebilirsiniz.
Windows 10'da Uygulama Başlatma İzlemeyi etkinleştirmek veya devre dışı bırakmak için, aşağıdakileri yapabilirsiniz.
- Açık Ayarlar.
- Gizlilik - Genel'e gidin (bu bölümdeki varsayılan sayfa).
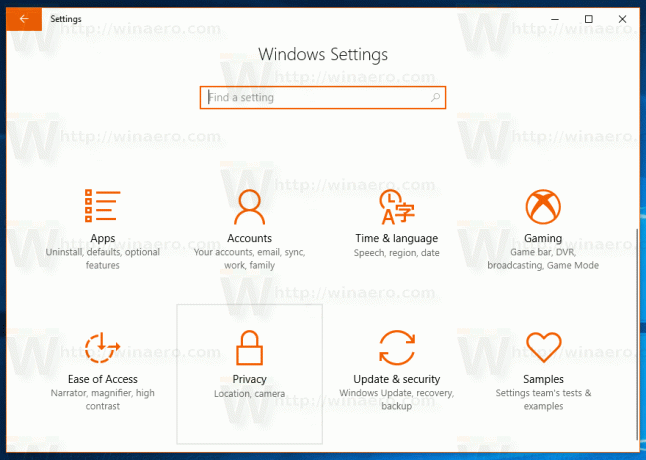
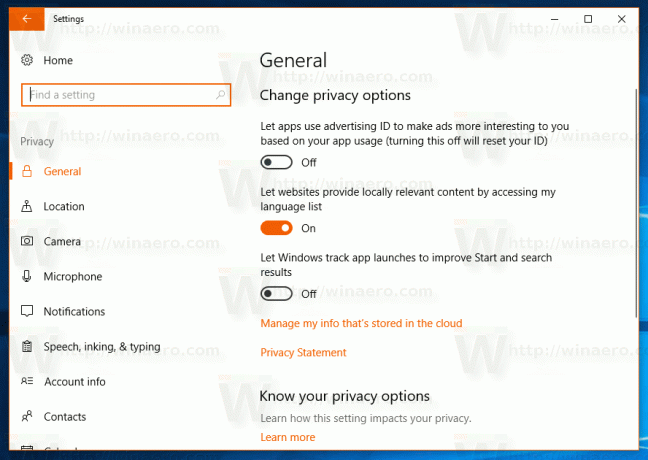
- Sağda, seçeneği arayın Başlangıç ve arama sonuçlarını iyileştirmek için Windows izleme uygulamasının başlatılmasına izin verin.
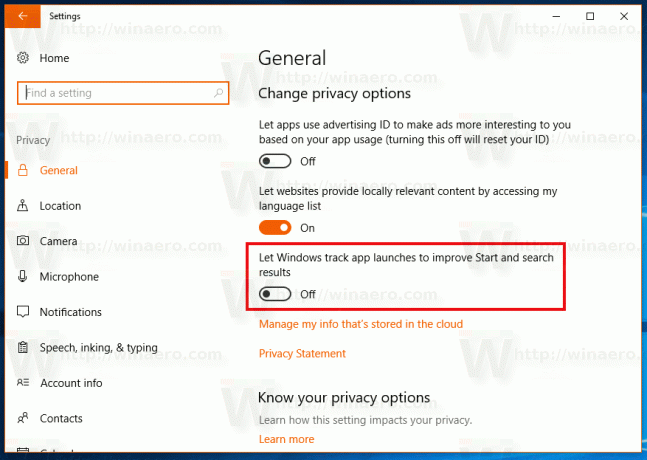
- Gizliliğinizi geliştirme seçeneğini devre dışı bırakın ve Windows 10'un başlattığınız uygulamaları izlemesini önleyin.
- En Çok Kullanılan uygulamalar işlevselliğini elde etmek ve Cortana ve Ayarlar'da arama sonuçlarınızı iyileştirmek için özelliği etkinleştirin. İhtiyaçlarınıza uyan özelliğin durumunu seçin.
Alternatif olarak, seçeneği yönetebilirsiniz Başlangıç ve arama sonuçlarını iyileştirmek için Windows izleme uygulamasının başlatılmasına izin verin bir Registry tweak ile. İşte nasıl yapılabileceği.
Aç Kayıt Defteri Düzenleyicisi uygulaması ve gitmek anahtar
HKEY_CURRENT_USER\SOFTWARE\Microsoft\Windows\CurrentVersion\Explorer\Advanced
Burada yeni bir 32 bit DWORD değeri oluşturun ve adlandırın Start_TrackProgs. Uygulama izleme özelliğini etkinleştirmek için değer verilerini 1'e ayarlayın, aksi takdirde 0'a ayarlayın. Bu değere zaten sahipseniz, değiştirin.
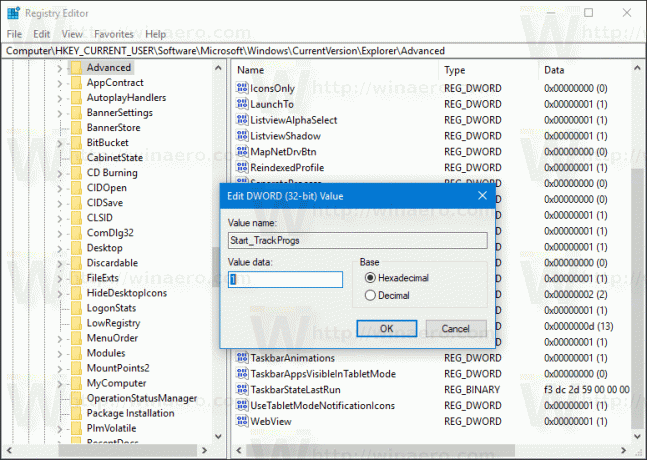
Not: Olsanız bile 64 bit Windows sürümünü çalıştırma, yine de 32 bitlik bir DWORD değeri oluşturmanız gerekir.
Windows 10'unuzdan çıkış yapın Bu tweak tarafından yapılan değişiklikleri uygulamak için hesap. Alternatif olarak, sadece Windows 10'da Explorer kabuğunu yeniden başlatın.

