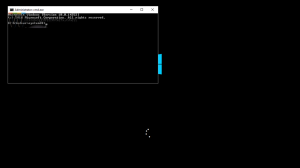Windows 10 Güncelleştirmelerini Manuel Olarak Nasıl Yüklersiniz?
Windows 10, zorunlu güncellemeler ve bunları indirdiği, kurduğu ve bilgisayarınızı yeniden başlattığı son derece uygunsuz zamanlar ile tanınır. Yalnızca Windows 10 işletim sisteminin Enterprise sürümleri, güncellemelerin nasıl teslim edildiğini ve yüklendiğini kontrol etme yeteneğine sahiptir. Windows 10'un Home sürümleri ve Pro sürümü de, Microsoft bunları çıkarmaya karar verdiğinde güncellemeleri almak için kilitlenir. Çok sayıda kullanıcı bu davranıştan memnun değil. İşte güncellemeleri manuel olarak kontrol ettiğinizde yüklemenize izin verecek bir yöntem. Bu, otomatik güncellemeleri devre dışı bırakacaktır.
Reklamcılık
Windows 10'un güncellemeleri otomatik olarak indirmesini ve yüklemesini güvenilir bir şekilde durduran yeni bir yöntem keşfedildi. Nasıl yapılabileceğini görelim.

Windows 10 güncellemelerini manuel olarak yüklemek için, aşağıdakileri yapın.
- yeni aç yükseltilmiş komut istemi.
- Aşağıdaki komutu yazın veya kopyalayıp yapıştırın:
ele geçirme /f "%windir%\System32\UsoClient.exe" /a
- Şimdi, aşağıdaki komutu çalıştırın:
icacls "%windir%\System32\UsoClient.exe" /devralma: r /kaldır "Yöneticiler" "Kimliği Doğrulanmış Kullanıcılar" "Kullanıcılar" "Sistem"
Yukarıda belirtilen prosedür, Windows 10'un tüm yeni yapılarında otomatik güncellemeleri devre dışı bırakır.
Ayarlar uygulamasını kullanarak güncellemeleri kontrol edebilecek ve manuel olarak kurabileceksiniz. Aşağıdaki makaleye bakın:
Windows 10'da Güncellemeleri kontrol et kısayolu oluşturun
Kısacası, Ayarlar - Güncelleme ve kurtarma - Windows Güncelleme'ye gidebilir ve sağdaki "Güncellemeleri kontrol et" seçeneğine tıklayabilirsiniz. Alternatif olarak, bunu yazabilirsiniz ms ayarları komutu Güncelleme kontrolünü doğrudan başlatmak için Çalıştır iletişim kutusunda.
ms ayarları: windowsupdate eylemi
O nasıl çalışır
Her gün Winaero okuyorsanız, aşina olmalısınız. GüncelleOrchestrator görev Grubu. Grup makalesinde gözden geçirildi "Güncelleştirmeleri yükledikten sonra Windows 10 yeniden başlatmaları kalıcı olarak nasıl durdurulur". Görev Zamanlayıcı'nın altında bulunabilir. Görev Zamanlayıcı Kitaplığı \ Microsoft \ Windows \ UpdateOrchestrator.

NS Tarama Zamanlaması görev, güncelleme işlemini arka planda gerçekleştiren ve gerektiğinde işletim sistemini otomatik olarak yeniden başlatan özel bir ikili dosya olan C:\Windows\System32\UsoClient.exe'yi çağırır.
yürüterek devirmek komutuyla, bu dosyanın dosya sistemi sahipliğini Trusted Installer'dan Administrators grubuna değiştirdik.
Bir sonraki komut, icacls, aşağıdaki grupların izinleriyle birlikte devralınan dosya sistemi izinlerini kaldırır: "Yöneticiler" "Kimliği Doğrulanmış Kullanıcılar" "Kullanıcılar" "Sistem".
Bu nedenle, artık kimse UsoClient.exe'yi başlatamaz ve işletim sistemi güncellemeleri otomatik olarak yükleyemez veya indiremez. Ancak Ayarlar uygulamasını açarsanız, yine de bunları manuel olarak kontrol edebilmeniz gerekir.
Değişiklik nasıl geri alınır
Yaptığınız değişiklikleri geri almak için aşağıdakileri yapın.
- yeni aç yükseltilmiş komut istemi.
- Aşağıdaki komutu yazın veya kopyalayıp yapıştırın:
icacls "%windir%\System32\UsoClient.exe" /sıfırlama
- geri yükle Güvenilir yükleyici mülkiyet. Bu adımı güvenle atlayabilirsiniz.
Not: Bu yöntem her an çalışmayı durdurabilir. İşletim sistemine yapılacak herhangi bir büyük veya küçük güncelleme, Windows 10'un güncellemeleri alma şeklini değiştirebilir, bu yüzden bunu aklınızda bulundurun.
Windows 10'un devasa zorunlu güncellemeleri indirmesini durdurmak için böyle karmaşık bir numara kullanmak zorunda olmamız çok yazık. Bu seçenek kullanıma hazır olmalıdır ve hiç kimse sık sık yapılan büyük güncellemelerin bant genişliği maliyetlerine katlanmak zorunda kalmamalıdır.
Kaynak: Deskmodder.de.