Windows 10'da Çalıştır İletişim Kutusundan Yükseltilen Uygulamaları Başlatın
Yükseltilmiş bir uygulama çalıştırmanız gerekiyorsa, Windows 10 size önceki Windows sürümlerinde bulunmayan yeni bir yöntem sunar. Windows 10 build 16362'den başlayarak, bir uygulamayı yönetici olarak başlatmak için Çalıştır iletişim kutusunu kullanmak mümkündür. Nasıl yapılabileceğini görelim.
Reklamcılık
Windows Vista tanıtıldığından beri Kullanıcı Hesap Denetimi, bazı işlevlerin yapılabilmesi için zaman zaman bazı programları yönetici olarak çalıştırma ihtiyacı doğmuştur. UAC ayarı Windows'ta en yüksek seviyeye ayarlanmışsa, bir uygulamayı yönetici olarak açtığınızda bir UAC istemi alırsınız. Ancak UAC ayarı daha düşük bir düzeyde olduğunda, imzalı Windows EXE'leri sessizce yükseltilir. Ayrıca, yönetici olarak çalışan bazı zamanlanmış görevler vardır ve hatta yükseltilmiş çalışan kendi kısayollarınızı oluşturun ancak onlar için UAC istemini almazsınız.
İpucu: Yapabilirsiniz oturum açtıktan sonra Windows başlangıcında yükseltilmiş ayrıcalıklara sahip bir uygulama çalıştırın.
Windows 10 build 16362 ile başlayarak, Çalıştır kutusundan yükseltilmiş bir uygulamayı çalıştırabileceksiniz.
Windows 10'da Çalıştır iletişim kutusundan yükseltilmiş uygulamaları başlatmak için, aşağıdakileri yapın.
- basın Kazanç + r Çalıştır iletişim kutusunu açmak için klavyenizdeki tuşları birlikte kullanın.
- Yükseltilmiş olarak çalıştırmak istediğiniz uygulamanın yürütülebilir adını yazın. Örneğin, yazabilirsiniz cmd.exe komut isteminin yeni bir yükseltilmiş örneğini açmak için.
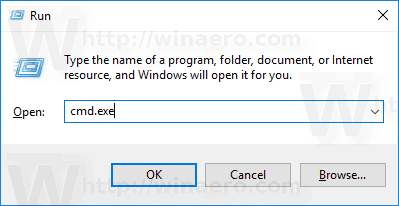
- Alternatif olarak, Araştır... Çalıştır iletişim kutusundan doğrudan başlatılamayan uygulamayı bulmak için düğmesine basın.

- Şimdi, yükseltilmiş uygulamanızı başlatmak için CTRL + SHIFT + ENTER tuşlarına basın.
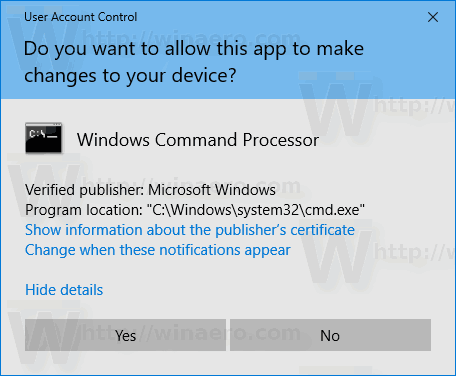

- Alternatif olarak, CTRL + SHIFT tuşlarını basılı tutun ve ardından Tamam düğmesine tıklayın.
Son olarak, Çalıştır iletişim kutusu Başlat menüsüyle aynı yöntemi destekler. Bu çok faydalı!
İpucu: Kullanışlı takma adlarla favori uygulamalarınızı Çalıştır iletişim kutusundan başlatabilirsiniz. Windows 95'ten beri Windows, uygulama yolları olarak bilinen harika bir özelliğe sahiptir. Son kullanıcıların herhangi bir şeyi çalıştırmak için kendi komutlarını oluşturmalarına olanak tanır. Uzun tarihi boyunca, bu az bilinen özellik hiçbir zaman fazla popülerlik kazanmadı, çünkü muhtemelen başlangıçta geliştiricilerin uygulamalarını sistem yolu değişkenine eklemelerini önlemek için tasarlandı. Windows 10'da bile, bu özellik herhangi bir değişiklik olmaksızın hala mevcuttur ve ortalama bir Windows kullanıcısının gözünden gizlice gizlenmiştir. Aşağıdaki makaleye bakın:
Çalıştır iletişim kutusundaki kullanışlı takma adlarla favori uygulamalarınızı başlatın
Bu kadar.
