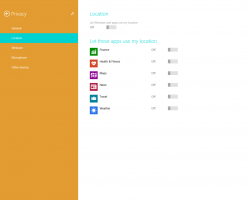Windows 10'da Uygulama Modu Bağlam Menüsü Ekle
Bildiğiniz gibi, Windows 10, Mağaza uygulamaları için iki renk şemasıyla birlikte gelir. Varsayılan açık renktir, daha koyu olanı da vardır. Aralarında hızlı geçiş yapmak için özel bir bağlam menüsü ekleyebilirsiniz. İşte nasıl.
Reklamcılık
Karanlık temayı Mağaza uygulamalarınıza uygulamak için şunları kullanabilirsiniz: Ayarlar. Kişiselleştirme - Renkler altında etkinleştirilebilir. Aşağıdaki ekran görüntüsüne bakın:

Bu seçenek şundan başlayarak mevcuttur: Windows 10 "Yıldönümü Güncellemesi" sürüm 1607.
Basit bir Registry tweak ile, Masaüstüne özel bir bağlam menüsü ekleyebilir ve tek bir tıklama ile istediğiniz uygulama temasını etkinleştirebilirsiniz.

Windows 10'da Uygulama Modu bağlam menüsünü eklemek için, aşağıdakileri yapın.
- Aşağıdaki Kayıt Defteri dosyalarını indirin: Kayıt Dosyalarını İndirin.
- İndirdiğiniz ZIP arşivini istediğiniz herhangi bir yere çıkarın. Bunları doğrudan Masaüstüne koyabilirsiniz.
- "add-app-mode-context-menu.reg" dosyasına çift tıklayın ve içe aktarma işlemini onaylayın.
Bu, masaüstünüze aşağıdaki bağlam menüsünü ekleyecektir:

Bağlam menüsünü kaldırmak için, sağlanan "remove-app-mode-context-menu.reg" dosyasına çift tıklayın.
Windows 10 sürüm 1903 veya üstünü çalıştırıyorsanız, görev çubuğu, Eylem Merkezi ve Ayarlar için varsayılan renk modunu hızla değiştirmek için aynı bağlam menüsünü ekleyebilirsiniz.

Başvuru için aşağıdaki makaleye bakın:
Windows 10'da Windows Modu Bağlam Menüsü Ekleme (Açık veya Koyu Tema)
Alternatif olarak, Winaero Tweaker'ı kullanabilirsiniz. Uygun seçenek, Bağlam Menüsü\Uygulama Modu altında bulunur. Menüyü eklemek için etkinleştirin.

Winaero Tweaker'ı buradan indirebilirsiniz:
Winaero Tweaker'ı indirin
Tweak'in içeriğini merak ediyorsanız, işte nasıl göründüğü.
Windows Kayıt Defteri Düzenleyicisi Sürüm 5.00 [HKEY_CLASSES_ROOT\DesktopBackground\Shell\AppMode] "MUIVerb"="Uygulama modu" "Simge"="themecpl.dll,-1" "Konum"="Üst" "Alt Komutlar"="" [HKEY_CLASSES_ROOT\DesktopBackground\Shell\AppMode\shell\01Işık] "MUIVerb"="Işık" [HKEY_CLASSES_ROOT\DesktopBackground\Shell\AppMode\shell\01Işık\komut] @="reg add HKCU\\SOFTWARE\\Microsoft\\Windows\\CurrentVersion\\Themes\\Personalize /v AppsUseLightTheme /t REG_DWORD /d 1 /f" [HKEY_CLASSES_ROOT\DesktopBackground\Shell\AppMode\shell\02Dark] "MUIVerb"="Karanlık" [HKEY_CLASSES_ROOT\DesktopBackground\Shell\AppMode\shell\02Dark\komut] @="reg ekle HKCU\\SOFTWARE\\Microsoft\\Windows\\CurrentVersion\\Themes\\Personalize /v AppsUseLightTheme /t REG_DWORD /d 0 /f"
Yeni bir Not Defteri belgesine kopyalayabilir ve tercihlerinize göre değiştirebilirsiniz. Örneğin, menünün konumunu özelleştirebilirsiniz. çizgiyi değiştirmeyi dene "Konum"="Üst" Ortaya veya Aşağıya. Değişiklikleri yaptıktan sonra dosyayı *.REG dosyası olarak kaydedin.
Not Defteri'nde, tuşuna basın Ctrl + S veya menüdeki Dosya - Kaydet öğesini yürütün. Bu, Kaydet iletişim kutusunu açacaktır.
Buraya, tırnak işaretleri de dahil olmak üzere "AppMode.reg" adını yazın veya kopyalayıp yapıştırın. Dosyanın *.reg.txt değil "*.reg" uzantısını alacağından emin olmak için çift tırnak önemlidir. Dosyayı istediğiniz yere kaydedebilir, örneğin Masaüstü klasörünüze koyabilirsiniz.
Menüyü manuel olarak kaldırmak için Kayıt düzenleyici ve anahtarı sil
HKEY_CLASSES_ROOT\DesktopBackground\Shell\AppMode

Bu bağlam menüsü, aşağıdaki makalede bahsedilen ince ayarı kullanır: Windows 10'da Ayarlar ve Modern uygulamalar için karanlık temayı etkinleştirin. AppsUseLightTheme 32-bit DWORD parametresini değiştirir ve karanlık modu etkinleştirmek için değerini 0'dan (varsayılan Işık modu) 1'e değiştirir.
Windows 10'un daha eski bir yapısını çalıştırıyorsanız veya Winaero Tweaker kullanıcısıysanız, seçeneklerinden birini kullanabilirsiniz. İçinde Winaero Tweaker, Ayarlar ve uygulamalar için karanlık temayı açma özelliğini yalnızca iki onay kutusuyla uyguladım. Görünüm -> Koyu Renk Düzeni'ndeki seçeneklerle oynayın ve sonucun sizin için kullanılabilir olup olmadığını görün.
 Bu kadar.
Bu kadar.