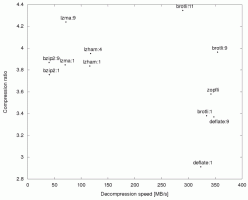Windows 10'da Başlat Menüsüne Farklı kullanıcı olarak Çalıştır'ı ekleyin
Windows NT, ilk sürümünden bu yana, kullanıcının mevcut kullanıcıdan farklı izinlere ve kimlik bilgilerine sahip uygulamaları başlatmasına izin verdi. Bunu kullanarak, başka bir kullanıcı olarak bir toplu iş dosyası, yürütülebilir bir dosya veya hatta bir uygulama yükleyici başlatabilirsiniz. Bu makalede, nasıl ekleneceğini göreceğiz. Olarak çalıştırmak Windows 10'da Başlat menüsü öğelerinizin bağlam menüsüne komut verin.
Windows 10'da bir işlemi farklı bir kullanıcı olarak çalıştırmanın iki yolu vardır. Bu, Dosya Gezgini'ndeki bağlam menüsü kullanılarak veya özel bir konsol komutuyla yapılabilir.
Bunları aşağıdaki makalede ayrıntılı olarak inceledim:
Windows 10'da Bir Uygulama Farklı Bir Kullanıcı Olarak Nasıl Çalıştırılır
Bu yeteneğe sahip olmak, çok çeşitli durumlarda çok faydalıdır. Örneğin, sınırlı bir kullanıcı hesabı altında çalışıyorsanız ancak bir uygulama yüklemeniz veya bir MMC ek bileşenini açmanız gerekiyorsa Disk Yönetimi gibi, gerekli uygulamayı yöneticiye sahip başka bir kullanıcı hesabı altında çalıştırabilirsiniz. ayrıcalıklar. Bir uygulama istemediğinde özellikle yararlıdır
yönetici kimlik bilgileri ve başlamayı reddediyor. Başka bir iyi örnek, bir uygulamayı farklı bir kullanıcı profili altında çalışacak şekilde yapılandırdığınızda, diğer uygulamalar ve kullanıcılar onun yapılandırma verilerine erişemez. Bu, çok hassas verilerle ilgilenen uygulamaların güvenliğini artırır.Windows XP, Vista ve 7'de, bir uygulamayı doğrudan Başlat menüsünden farklı bir kullanıcı olarak başlatma olanağınız vardı. Windows 10'da Başlat menüsü tamamen farklıdır. Önceki uygulamalarıyla hiçbir ortak yanı yoktur. Yüklü uygulamaların listesini Canlı Döşemeler ve sağ bölmeye sabitlenmiş kısayollarla birleştiren bir Evrensel Windows Platformu (UWP) uygulamasıdır. Ne yazık ki, şunları içermiyor Olarak çalıştırmak bağlam menüsü komutu artık.
Size kolaylık sağlamak için eklemek isteyebilirsiniz. Bu, basit bir Registry tweak ile mümkündür.
Windows 10'da Başlat Menüsüne Farklı Çalıştır komutunu eklemek için, aşağıdakileri yapın.
- Aç Kayıt Defteri Düzenleyicisi uygulaması.
- Aşağıdaki Kayıt Defteri anahtarına gidin.
HKEY_LOCAL_MACHINE\SOFTWARE\İlkeler\Microsoft\Windows\Explorer
- Sağ tarafta yeni bir 32-Bit DWORD değeri oluşturun ShowRunAsDifferentUserInStart. Değer verisini 1 olarak ayarlayın.
- Windows 10'u yeniden başlatın.
Açıklanan Registry tweak komutu etkinleştirecek Farklı kullanıcı olarak çalıştır aşağıda gösterildiği gibi Windows 10'da Başlat menüsündeki uygulamalar için.
Komut, tüm kullanıcı hesapları için etkinleştirilecektir.
Not: Olsanız bile 64 bit Windows çalıştıran yine de 32 bitlik bir DWORD değeri oluşturmalısınız. İpucu: Bir Kayıt Defteri anahtarına gidebilirsiniz tek tıklamayla.
Bireysel kullanıcı hesapları için Farklı kullanıcı olarak çalıştır komutunu etkinleştirmek mümkündür. İşte nasıl yapılabileceği.
Geçerli kullanıcı için Başlat menüsüne "Farklı kullanıcı olarak çalıştır" ekleyin
- Kayıt Defteri düzenleyicisini açın.
- anahtara git
HKEY_CURRENT_USER\Yazılım\İlkeler\Microsoft\Windows\Explorer. - adlı 32 bit DWORD değerini oluşturun ShowRunAsDifferentUserInStart ve 1'e ayarlayın.
- oturumu Kapat ve kullanıcı hesabınızda oturum açın. Alternatif olarak, Explorer kabuğunu yeniden başlatın.
İpucu: Yapabilirsiniz Windows 10 Kayıt Defteri Düzenleyicisi'nde HKCU ve HKLM arasında hızla geçiş yapın.
Not: Eğer sahip değilsenizHKEY_CURRENT_USER\Yazılım\İlkeler\Microsoft\Windows\Explorer anahtarı, sonra sadece oluşturun.
Son olarak, eğer çalıştırıyorsanız Windows 10 sürümü Yerel Grup İlkesi düzenleyici uygulamasını içeren, GUI'yi kullanarak Başlat menüsündeki Farklı kullanıcı bağlamı menüsü olarak çalıştır komutunu etkinleştirebilirsiniz. Yerel Grup İlkesi Düzenleyicisi yalnızca Windows 10 Pro, Enterprise ve Education sürümlerinde mevcuttur.
Grup İlkesi ile Başlat menüsüne "Farklı kullanıcı olarak çalıştır" ekleyin
- basmak Kazanç + r klavyenizdeki tuşları birlikte kullanın ve şunu yazın:
gpedit.msc
Enter tuşuna basın.
- Grup İlkesi Düzenleyicisi açılacaktır. git Kullanıcı Yapılandırması\Yönetim Şablonları\Başlat Menüsü ve Görev Çubuğu. Politika seçeneğini etkinleştirin Başlat'ta "Farklı kullanıcı olarak çalıştır" komutunu göster Aşağıda gösterildiği gibi.
Zaman kazanmak için Winaero Tweaker'ı kullanın
Zaman kazanmak için Winaero Tweaker uygulamasını kullanabilirsiniz. eklenmesini sağlar Farklı bir kullanıcı olarak çalıştır hem Başlat menüsüne hem de bağlam menüsüne komut verin.
Uygulamayı buradan indirebilirsiniz: Winaero Tweaker'ı indirin.
Bu kadar.
İlgili Makaleler:
- Windows 10'da Bir Uygulama Farklı Bir Kullanıcı Olarak Nasıl Çalıştırılır
- Windows 10'da Bağlam Menüsünde Her Zaman Görünür Olarak Çalıştır'ı Yapın
- Windows 10'da Hangi Kullanıcının Bir İşlemi Çalıştırdığını Bulma