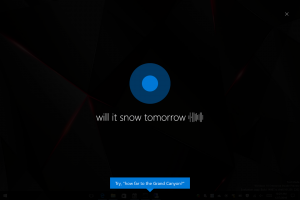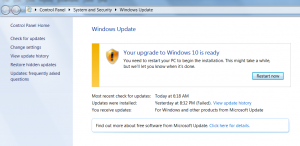Windows 10'da Bulanık Uygulamalar için Ölçekleme Nasıl Onarılır
Redstone 4 dalını temsil eden Windows 10'un son sürümleriyle Microsoft, yüksek çözünürlüklü ekranlarınızda bulanıklaşan uygulamaları düzeltmek için yeni seçenekler uyguladı. Bazı uygulamalar, açıldıktan hemen sonra düzgün şekilde ölçeklenmiş görünse bile, yerleştirdiğinizde/açtığınızda, RDP kullandığınızda veya ekran ayarlarını değiştirdiğinizde bulanıklaşabilir.
17063 derlemesinden başlayarak, bu uygulamaları otomatik olarak düzeltecek yeni bir özelliği etkinleştirebilirsiniz. Bu yazının yazıldığı anda, tüm masaüstü uygulamaları için geçerli olmayacak, bu nedenle bazıları siz manuel olarak yeniden başlatana kadar bozuk kalacaktır. Ayrıca, yeni özellik yalnızca ana ekrandayken bulanık masaüstü uygulamalarını iyileştirir. Bu düzeltmenin nasıl etkinleştirileceğini görelim.
Bu tür uygulamalar için yeni ölçeklendirme geçici çözümünü etkinleştirmenin üç yolu vardır.
Bulanık Uygulamalar için Ölçeklendirmeyi Düzeltin
- Aç Ayarlar uygulama.
- Sistem -> Ekran'a gidin ve Gelişmiş ölçeklendirme ayarları hakkın linki.
- Gelişmiş ölçekleme sayfasından seçeneği etkinleştirin Uygulamalar için ölçeklendirmeyi düzeltin.
Bitirdiniz. Ölçeklendirme düzeltmesi, desteklenen tüm uygulamalar için otomatik olarak uygulanacaktır.
Başka bir yol, bir açılır bildirimden düzeltmeyi hızlı bir şekilde etkinleştirmektir.
Bildirim Kullanan Uygulamalar için Ölçeklendirmeyi Düzeltin
İşletim sistemi, ana ekranınızda bulanık uygulamalar olabileceğini algıladığında bir mesaj açılır.
Aşağıdakileri yapın.
- Bu bildirimi gördüğünüzde, üzerine tıklayın. Evet, uygulamaları düzelt buton.
- Windows 10 sorunu otomatik olarak çözmeye çalışacaktır.
Son olarak, son yöntem, uygulamanın özelliklerinde uyumluluk sekmesini kullanarak bir seçeneğin etkinleştirilmesini gerektirir. Bu şekilde, Windows tarafından düzgün şekilde algılanmayan uygulamalar için düzeltmeyi etkinleştirebilirsiniz.
Uyumluluk sekmesini kullanarak Uygulamalar için Ölçeklendirmeyi Düzeltin
- Uygulamanın yürütülebilir dosyasına sağ tıklayın ve içerik menüsünden Özellikler'i seçin.
- Yüksek DPI ayarlarını değiştir'e tıklayın.
- aç Sistem DPI'sını geçersiz kıl onay kutusu.
- Aşağıdaki açılır listeden "Windows oturum açma" veya "Uygulama başlatma"yı seçin.
Bu kadar!
İlgilenilen makaleler:
- Windows 10'da Ekran Özel Ölçekleme Nasıl Ayarlanır
- Yüksek DPI ve yüksek çözünürlüklü ekranlarda küçük görünen uygulamalar nasıl düzeltilir?
- Windows 10'da bulanık yazı tiplerini düzeltin