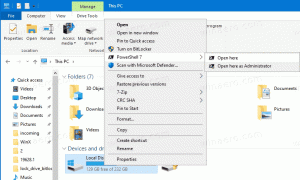Windows 10'da Ses Aygıtını Yeniden Adlandır
Windows 10'da farklı sistem olayları için sesleri değiştirmek, çıkış ve giriş cihazlarını yapılandırmak ve daha pek çok şey için kullanabileceğiniz bir dizi seçenek vardır. Windows 10'dan itibaren Microsoft, Ses cihazlarını Ayarlar uygulamasına yeniden adlandırma özelliğini ekledi.
Reklamcılık
Windows 10, bildirim alanından açılan yeni bir öğe stili ve bunların bölmeleri/açılır pencerelerini tanıttı. Sistem tepsisinden açılan tüm uygulamalar artık farklı. Buna Tarih/Saat bölmesi, Eylem Merkezi, Ağ bölmesi ve hatta ses kontrolü dahildir. Sistem tepsisindeki ses simgesine tıkladığınızda, ekranda yeni ses seviyesi göstergesi belirecektir.

Not: Bazı durumlarda, Ses simgesi görev çubuğunda gizlenebilir. Tüm sürücüleri yüklemiş olsanız bile, simgeye erişilemeyebilir. Bu sorundan etkileniyorsanız, aşağıdaki gönderiye bakın:
Düzeltme: Windows 10 Görev Çubuğunda Ses Simgesi Eksik
Yeni hacim karıştırıcıya ek olarak, Windows 10 Build 17093 ve üzeri sürümlerden başlayarak yeni bir seçenek mevcuttur. Ayarlar uygulamasındaki yeni bir sayfa,
her aktif uygulama için ses seviyesini ayarlama. Ayrıca, uygulamaları tek tek çalıştırmak için farklı ses cihazlarının belirlenmesine izin verir. Güncellenen Ayarlar uygulaması, işletim sisteminde varsayılan olarak hangi çıkış ses cihazının kullanılacağını seçmenize olanak tanır. Modern PC'ler, dizüstü bilgisayarlar ve tabletler, aynı anda bağlayabileceğiniz klasik hoparlörler, Bluetooth kulaklıklar ve diğer birçok ses cihazını kullanabilir.Rahatınız için ses cihazlarınıza anlamlı adlar verebilirsiniz. İşte nasıl yapılabileceği.
Windows 10'da Bir Ses Aygıtını Yeniden Adlandırmak için,
- Aç Ayarlar uygulaması.
- Sistem -> Ses'e gidin.
- Sağ tarafta, yeniden adlandırmak istediğiniz cihaza (Çıkış veya Giriş) gidin.
- Linki tıkla Cihaz Özellikleri.

- Sonraki sayfada, cihazınız için yeni bir ad yazın ve Yeniden isimlendirmek buton.

Bitirdiniz. Yeniden adlandırmak istediğiniz tüm cihazlar için yukarıdaki adımları tekrarlayın.
Alternatif olarak, ses cihazlarınızı yeniden adlandırmak için klasik Denetim Masası uygulamasını kullanabilirsiniz.
Denetim Masası ile Ses Aygıtını Yeniden Adlandırma
- klasiği aç Kontrol Paneli uygulama.
- Denetim Masası\Donanım ve Ses'e gidin.
- Tıkla Ses simge.

- Bir oynatma cihazını yeniden adlandırmak için Geri çalma sekmesine gidin ve listeden cihazı seçin.
- Tıkla Özellikler buton.

- Sonraki iletişim kutusunda, cihazınız için yeni bir ad yazın ve Uygulamak, sonra Tamam.

- Bir kayıt cihazını yeniden adlandırmak için Kayıt sekme.
- Yeniden adlandırmak istediğiniz cihazı seçin ve Özellikler.
- Cihaz için yeni bir ad belirleyin ve ardından Uygulamak, ve Tamam.
Bitirdiniz.
İpucu: Aşağıdakileri kullanın RunDLL32 zaman kazanmak için komutlar:
-
rundll32.exe shell32.dll, Control_RunDLL mmsys.cpl,, 0- Oynatma sekmesinde doğrudan Ses uygulamasını açın -
rundll32.exe shell32.dll, Control_RunDLL mmsys.cpl,, 1- Ses uygulamasını doğrudan Kayıt sekmesinde açın
İlgili Makaleler:
- Windows 10'da Uygulamalar İçin Ses Çıkış Aygıtını Ayrı Ayrı Ayarlayın
- Windows 10'da Varsayılan Ses Aygıtı Nasıl Değiştirilir
- Windows 10'da Mono Ses Nasıl Etkinleştirilir
- Windows 10'da Anlatıcı Ses Kanalı Nasıl Değiştirilir