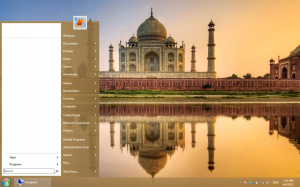Windows 10'da Çevrimdışı Dosya Senkronizasyonu Zamanlamasını Değiştirin
Çevrimdışı Dosyalar, bir ağ paylaşımında depolanan dosyalara, o ağa bağlı olmasanız bile yerel olarak erişmenizi sağlayan özel bir Windows özelliğidir. Modern Windows sürümünde, dosyaları bilgisayarınız ile uygun ağ paylaşımı arasında periyodik olarak senkronize ederek bant genişliğinizden tasarruf sağlayan özel bir "Her Zaman Çevrimdışı" modu içerir. Bugün, Çevrimdışı Dosyalar senkronizasyon zamanlamasını nasıl değiştireceğimizi göreceğiz.
Reklamcılık
Çevrimdışı Dosyalar Özelliği Nedir?
Çevrimdışı Dosyalar sunucuya ağ bağlantısı kullanılamıyor veya yavaş olsa bile ağ dosyalarını kullanıcıya sunar. Çevrimiçi çalışırken, dosya erişim performansı ağ ve sunucu hızındadır. Çevrimdışı çalışırken, dosyalar Çevrimdışı Dosyalar klasöründen yerel erişim hızlarında alınır. Bir bilgisayar şu durumlarda Çevrimdışı Mod'a geçer:
- Her Zaman Çevrimdışı mod etkinleştirildi
- sunucu kullanılamıyor
- Ağ bağlantısı, yapılandırılabilir bir eşikten daha yavaş
- Kullanıcı, aşağıdakileri kullanarak manuel olarak Çevrimdışı Moda geçer. Çevrimdışı çalışmak Dosya Gezgini'ndeki düğme
Not: Çevrimdışı Dosyalar özelliği kullanılabilir
- Windows 7'de Professional, Ultimate ve Enterprise sürümlerinde.
- Pro ve Enterprise sürümlerinde Windows 8'de.
- Windows 10'da Pro, Enterprise ve Education'da baskılar.
Çevrimdışı Dosya Senkronizasyonu Programı
Windows 10'daki Çevrimdışı Dosyalar özelliği, ağ dosyalarınızı ve klasörlerinizi senkronize etmek için bir zamanlama kullanıyor. Program, kullanıcı tarafından özelleştirilebilir. Varsayılan girişlerini kaldırmak veya değiştirmek veya yeni bir program oluşturmak ve senkronizasyon aralığını istediğiniz gibi ayarlamak mümkündür. İstediğiniz zaman ağ klasörlerini senkronize edebileceksiniz.
Çevrimdışı Dosyalar eşitleme zamanlamasını değiştirmeden önce, Windows 10'da Çevrimdışı Dosyalar özelliğini açmanız gerekir. makaleye bakın
Windows 10'da Çevrimdışı Dosyaları Etkinleştir
Windows 10'da Çevrimdışı Dosya Senkronizasyonu Zamanlamasını değiştirmek için, aşağıdakileri yapın.
- klasiği aç Kontrol Paneli uygulama.
- Görünümünü aşağıda gösterildiği gibi "Büyük simgeler" veya "Küçük simgeler" olarak değiştirin.

- Eşitleme Merkezi simgesini bulun.

- Senkronizasyon Merkezi'ni açın ve bağlantıya tıklayın Senkronizasyon ortaklıklarını görüntüleyin.

- Sağda, seçin Çevrimdışı Dosyalar senkronizasyonu ortaklık.
- Çevrimdışı Dosyalar öğesini seçin ve düğmesine tıklayın Takvim araç çubuğunda.

- Sonraki iletişim kutusunda, zamanlamasını değiştirmek istediğiniz öğeyi seçin.

- Sonraki iletişim kutusu, daha önce oluşturmadıysanız yeni bir program oluşturmanıza veya kullanıcı hesabınız için mevcut herhangi bir programı düzenlemenize/silmenize olanak tanır.

Yeni bir Çevrimdışı Dosya Senkronizasyonu Zamanlaması oluşturun
Senkronizasyon programınızı planlanan bir zamanda veya bir olay meydana geldiğinde başlatmak mümkündür.
Senkronizasyon işlemini planlanan bir zamanda çalıştırmak için,
- Yukarıda gösterilen "Bu senkronizasyonun ne zaman başlamasını istiyorsunuz" iletişim kutusunda, Planlanmış bir zamanda.

- Sonraki sayfada, dosya ve klasörlerinizi ne zaman senkronize etmek istediğinizi seçin.

- Tıkla Daha fazla seçenek düğmesine basın ve mevcut seçenekleri gözden geçirin. Bunları ayarlamak isteyebilirsiniz.

- Programınıza bir isim verin ve işiniz bitti.
Bir olay meydana geldiğinde senkronizasyon işlemini çalıştırmak için,
- Yukarıda gösterilen "Bu senkronizasyonun ne zaman başlamasını istiyorsunuz" iletişim kutusunda, Bir olay meydana geldiğinde.

- Sonraki sayfada, çevrimdışı dosya ve klasörlerinizi otomatik olarak senkronize etmek istediğiniz olayları seçin.

- Tıkla Daha seçenekler düğmesine basın ve gerekirse programınız için seçenekleri ayarlayın.

- Programınıza bir isim verin ve işiniz bitti.

Mevcut bir Çevrimdışı Dosya Senkronizasyonu zamanlamasını değiştirin
- Senkronizasyon Merkezi'ni açın ve bağlantıya tıklayın Senkronizasyon ortaklıklarını görüntüleyin.

- Sağda, seçin Çevrimdışı Dosyalar senkronizasyonu ortaklık.
- Çevrimdışı Dosyalar öğesini seçin ve düğmesine tıklayın Takvim araç çubuğunda.

- Bir sonraki iletişim kutusunda, öğesini seçin. Mevcut senkronizasyon zamanlamasını görüntüleyin veya düzenleyin.

- Değiştirmek istediğiniz bir senkronizasyon programı seçin ve Sonraki buton.

- Gerekirse, mevcut senkronizasyon programınız için öğeleri değiştirin.

- Mevcut (Planlanmış bir zamanda veya Bir olay meydana geldiğinde) zamanlamanızda istediğiniz değişiklikleri yapın, ardından Sonraki.

- Bir sonraki sayfada, üzerine tıklayın Programı kaydet Yaptığınız değişiklikleri uygulamak için
Bitirdiniz.
Son olarak, Çevrimdışı Dosyalarınız için oluşturduğunuz herhangi bir özel programı silebilirsiniz.
Çevrimdışı Dosyalar için bir senkronizasyon zamanlamasını silin
- Senkronizasyon Merkezi'ni açın ve bağlantıya tıklayın Senkronizasyon ortaklıklarını görüntüleyin.

- Sağda, seçin Çevrimdışı Dosyalar senkronizasyonu ortaklık.
- Çevrimdışı Dosyalar öğesini seçin ve düğmesine tıklayın Takvim araç çubuğunda.

- Bir sonraki iletişim kutusunda, öğesini seçin. Mevcut bir senkronizasyon zamanlamasını silin.

- Sonraki sayfada, silmek istediğiniz senkronizasyon programını seçin ve Silmek buton.

- Tıklamak Tamam Bittiğinde diyaloğu kapatmak için.
Bu kadar.
İlgili Makaleler:
- Windows 10'da Çevrimdışı Dosyaları Etkinleştir
- Windows 10'da Dosyalar için Her Zaman Çevrimdışı Modu Etkinleştir
- Windows 10'da Çevrimdışı Dosyalar Klasör Kısayolu Oluşturun